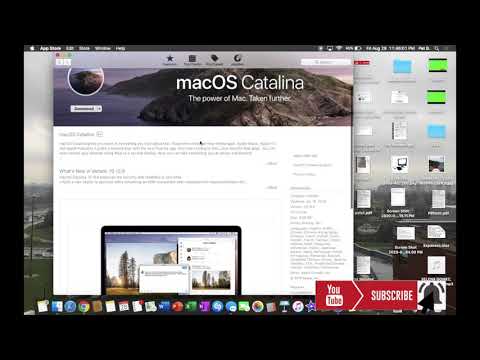Sinusubukang i-setup ang iyong AirPort Express o Extreme wireless router? Ginagawang madali ng Apple ang proseso sa programa ng AirPort Utility. Maaari kang magkaroon ng isang pangunahing wireless network up at tumatakbo sa ilang mga pag-click lamang, nang hindi kinakailangang matuto ng mga kumplikadong terminolohiya o alamin ang mga IP address.
Mga hakbang
Paraan 1 ng 3: Pag-set up ng isang Pangunahing Wireless Network

Hakbang 1. I-plug ang iyong cable o DSL modem sa WAN port ng AirPort
Gumamit ng isang Ethernet cable upang gawin ang koneksyon.

Hakbang 2. I-plug ang power adapter ng AirPort sa isang mapagkukunan ng kuryente

Hakbang 3. Piliin ang iyong bagong AirPort base station
Tandaan: Kung gumagamit ka ng isang Windows computer, i-download ang AirPort Utility mula sa Apple at sundin ang mga direksyon ng OS X.
- OS X - Mag-click sa menu ng Wi-Fi at piliin ang iyong bagong base station sa AirPort.
- iOS - Buksan ang app na Mga Setting, i-tap ang "Wi-Fi", at pagkatapos ay i-tap ang iyong bagong base station ng AirPort.

Hakbang 4. Bigyan ang iyong bagong network ng isang pangalan
Maaari kang magpasok ng isang pangalan sa Network pati na rin ang pangalan ng base station. Makikita ng ibang mga aparato ang pangalan ng network mula sa kanilang listahan ng mga magagamit na network.

Hakbang 5. Magpasok ng isang password na gagamitin upang ma-secure ang network
Ipasok ulit ito upang kumpirmahin. Anumang aparato na kumokonekta sa network ay mangangailangan ng password na ito.

Hakbang 6. Hintayin ang konstruksyon ng network
Matapos itakda ang pangalan ng network at password, ang iyong AirPort base station ay i-configure ang sarili nito upang payagan kang kumonekta. Maaari itong tumagal ng ilang sandali, ngunit hindi nangangailangan ng anumang input mula sa iyo.
Paraan 2 ng 3: Pagbabago ng Mga Configurasyon sa Network

Hakbang 1. Buksan ang Utility ng AirPort
Maaari mong ma-access ito mula sa folder ng Mga Utility, na maaaring matagpuan sa folder ng Mga Application o mai-access mula sa menu na "Pumunta".

Hakbang 2. I-update ang iyong istasyon ng base sa AirPort (kung naaangkop)
Kung nakakita ka ng isang pulang icon sa tabi ng iyong istasyon ng AirPort base sa programa ng AirPort Utility, mayroong magagamit na pag-update ng software para sa base station. Maaaring mapabuti ng pag-update ang pagganap at seguridad, kaya inirerekumenda na mag-update tuwing may magagamit.
- I-click ang iyong base station ng AirPort, i-click ang I-update, at pagkatapos ay Magpatuloy.
- Awtomatikong mai-install ang pag-update at ang iyong AirPort base station ay muling magsisimula.

Hakbang 3. I-click ang iyong base station ng AirPort at pagkatapos ay mag-click
I-edit upang buksan ang mga setting ng AirPort.

Hakbang 4. Gamitin ang tab na "Base Station" upang baguhin ang pangalan ng base station at i-access ang password
Hindi ito pareho ng password na ginagamit ng mga aparato upang kumonekta sa network.

Hakbang 5. Gamitin ang tab na "Internet" upang baguhin ang iyong mga setting ng DHCP at DNS
Karamihan sa mga gumagamit ay hindi mag-aalala tungkol sa tab na ito.

Hakbang 6. Gamitin ang tab na "Wireless" upang baguhin ang iyong mga setting ng wireless network
- Pinapayagan ka ng "Network Mode" na lumipat sa pagitan ng paglikha ng isang wireless network o pagpapalawak ng isang mayroon nang wireless network.
- Hinahayaan ka ng "Pangalan ng Wireless Network" na baguhin ang pangalan na lilitaw para sa iba pang mga aparato kapag sinubukan nilang kumonekta.
- Pinapayagan ka ng "Wireless Security" na italaga ang security mode na ginagamit ng iyong network. Karamihan sa mga gumagamit ay dapat panatilihin ang set na ito sa "WPA / WPA2 Personal" upang payagan ang maximum na pagiging tugma at seguridad.
- Pinapayagan ka ng "Wireless Password" na baguhin ang kinakailangang password upang kumonekta sa network.
- Pinapayagan ka ng "Paganahin ang Guest Network" na lumikha ng isang subnetwork para sa mga panauhin na may limitadong pagpapaandar at pag-access. Magagawa mong maglagay ng isang hiwalay na password para sa network ng panauhin.
- Pinapayagan ka ng menu ng Mga Pagpipilian na Wireless na baguhin ang radio mode, wireless channel, at bansa. Karamihan sa mga gumagamit ay maaaring ligtas na balewalain ang menu na ito.

Hakbang 7. Gamitin ang tab na "Network" upang makagawa ng mga advanced na pagbabago sa iyong wireless network
Pinapayagan ka ng seksyong "Port Mapping" na magbukas ng mga port para sa mga tukoy na programa sa iyong computer. Dapat lamang itong gawin kapag talagang kinakailangan, dahil ang mga bukas na port ay maaaring magdulot ng isang panganib sa seguridad. I-click ang button na + upang lumikha ng isang bagong panuntunan sa pagpapasa ng port
Paraan 3 ng 3: Pag-set up ng isang Wireless Printer

Hakbang 1. I-plug ang iyong printer sa USB port sa likod ng base station ng AirPort
Kung nangangailangan ito ng mapagkukunan ng kuryente, tiyaking naka-plug din ito sa isang outlet.

Hakbang 2. Idagdag ang printer sa bawat computer
- OS X - I-click ang menu ng Apple at piliin ang Mga Kagustuhan sa System. I-click ang Mga Printer at Scanner at pagkatapos ay piliin ang bagong printer mula sa listahan. Kung ang printer ay hindi nakalista, i-click ang +, piliin ang iyong bagong printer, at pagkatapos ay i-click ang Idagdag.
- Windows - I-install ang Bonjour para sa Windows mula sa alinman sa AirPort Utility CD o na-download mula sa website ng Apple. Sundin ang mga senyas upang idagdag ang printer.
Hakbang 3. I-print sa printer
Upang mai-print sa iyong bagong wireless printer, piliin lamang ito kapag nagpi-print ka mula sa anumang programa.