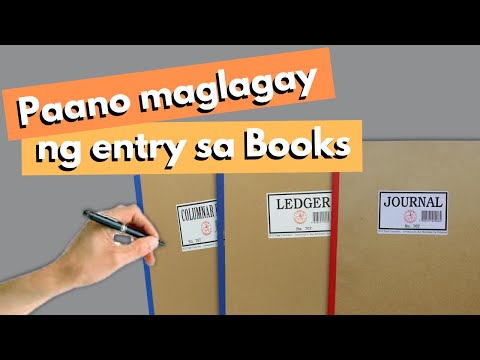Ang Google Maps ay isang libreng application na nag-aalok ng mga interactive na pagmamapa at mga serbisyo sa direksyon. Nag-aalok ang Google Maps ng maginoo na mga mapa ng kalsada sa tabi ng mga tanawin ng kalupaan, pang-panghimpapawid, at satellite ng maraming mga lugar. Sa ilang mga rehiyon, maa-access ang mga kundisyon ng real-time na trapiko. Nag-aalok din ang Google Maps ng isang API na nagbibigay-daan sa mga mapa na maisama sa mga website ng third-party. Pinapayagan ng Google ang mga gumagamit na i-personalize ang kanilang mga mapa sa pamamagitan ng pagdaragdag ng maraming mga tag ng mga lugar para sa madaling pag-access o lokasyon ng iba. Ang pag-tag ng mga lugar sa Google Maps ay nakamit sa pamamagitan ng Google Mapmaker. Sa pamamagitan nito, maipapakita mo sa buong mundo ang lokasyon ng iyong negosyo sa pamamagitan ng pag-tag dito at iba pang mga lugar sa Google Maps.
Mga hakbang
Paraan 1 ng 2: Pag-tag ng Mga Lugar sa Google Maps Website

Hakbang 1. Pumunta sa website ng Google Mapmaker
Magbukas ng isang bagong tab sa iyong web browser at pumunta sa website ng Google Mapmaker.

Hakbang 2. I-click ang asul na "Mag-sign in" na pindutan
Matatagpuan ito sa kanang sulok sa itaas ng pahina. Idirekta ka nito sa pahina ng pag-sign in sa Google account.

Hakbang 3. Mag-log in
Ipasok ang iyong email address at password sa Google sa mga patlang na ibinigay, at i-click ang asul na "Mag-sign In" na butones sa ibaba lamang ng lugar ng larangan ng teksto ng password.
Kung wala kang isang Google account, hihilingin sa iyo na lumikha ng isang account, pagkatapos ay bumalik sa pahina ng Google Maps

Hakbang 4. Mag-navigate sa lugar kung saan kailangan mong ilagay ang iyong tag
Maaari itong makamit sa pamamagitan ng alinman sa mga sumusunod:
- Sa pamamagitan ng pag-click sa anumang punto sa kasalukuyang mapa at pag-drag ito gamit ang mouse, pagkatapos ay mag-zoom in at out hanggang sa makita mo ang iyong lugar. Nag-zoom ka gamit ang plus (+) at minus (-) na mga palatandaan na panel na matatagpuan sa kanang bahagi sa ibaba ng pahina. Nag-zoom in ang plus sign at ang pag-sign ng minus ay lumalabas.
- Sa pamamagitan ng pagpasok ng isang lokasyon sa patlang ng Paghahanap. Ang patlang ng paghahanap na ito ay matatagpuan sa kaliwang sulok sa itaas ng pahina. Dalhin ang iyong cursor at mag-click sa loob ng patlang ng paghahanap pagkatapos ay i-type ang pangalan ng lokasyon. Habang nagta-type ka, magmumungkahi ang Google Maps ng mga posibleng lokasyon na maaari mong mapili sa pamamagitan ng pag-click sa mga ito sa drop-down na menu na lilitaw.

Hakbang 5. Magdagdag ng isang bagong lugar
Gawin ito sa pamamagitan ng pag-click sa pulang pindutang "Magdagdag ng Bago" sa tuktok na gitna ng pahina. Babagsak ang isang menu. Mula rito, piliin ang “Magdagdag ng Lugar.”

Hakbang 6. Mag-zoom in sa eksaktong lugar
Sa kanang sulok sa itaas ng window ng mapa ay isang parisukat na kahon na may label na satellite. Mag-click dito upang piliin ang Tingnan ang satellite at mag-zoom in sa eksaktong lugar na nais mong i-tag.

Hakbang 7. I-tag ang lugar
Mag-right click sa lugar na nais mong i-tag sa mapa, at piliin ang "Idagdag" mula sa lilitaw na menu. Lilitaw ang isang pop-up na may drop-down na menu. Ang menu na ito ay may isang bilang ng mga kategorya na nakaayos sa alpabetikong pagkakasunud-sunod.

Hakbang 8. Pumili ng isang kategorya mula sa drop-down na menu
Ang drop-down na menu ay may isang arrow icon na tumuturo pababa. Mag-click sa icon na iyon upang matingnan ang mga kategorya na magagamit. Mag-scroll pababa at mag-click sa iyong ginustong kategorya. Ang isang kategorya ay maaaring kalye, negosyo, o gusali. Kaagad pagkatapos mong piliin ang kategorya, lilitaw ang dalawang mga kahon ng teksto.

Hakbang 9. Magdagdag ng isang pangalan at paglalarawan
Sa unang text box, ipasok ang pangalan ng tag. Maaaring ito ang pangalan ng iyong negosyo. Sa pangalawang text box, i-type ang isang paglalarawan para sa tag.

Hakbang 10. I-click ang asul na "I-save" na pindutan upang idagdag ang iyong tag
Nag-tag ka na ngayon ng isang lugar sa Google Maps!
Paraan 2 ng 2: Pag-tag ng Mga Lugar sa Google Maps Mobile App =

Hakbang 1. Ilunsad ang Google My Maps app
Hanapin ang icon ng app sa homescreen o app drawer ng iyong aparato, at i-tap ito. Nag-link ang Aking Maps App sa Google Maps upang magbigay ng mga pagpipilian para sa pag-tag.
Kung wala ka pang My Maps App, maaari mo itong i-download nang libre mula sa App Store (iOS) o Google Play (Android)

Hakbang 2. I-tap ang icon ng menu sa My Maps App homescreen
Ang menu icon ay kinakatawan ng tatlong maikling pahalang na linya na matatagpuan sa ibabang kaliwang bahagi ng screen. Ang isang bagong screen ay ipapakita sa iyong telepono na may mga sumusunod na pagpipilian: "Bagong Mapa" at "Magbukas ng Mapa."

Hakbang 3. Lumikha ng isang mapa
I-tap ang pagpipiliang "Bagong Mapa" upang lumikha ng isang mapa. Idirekta ka nito sa isang screen na may isang patlang ng teksto kung saan ilalagay mo ang pangalan ng mapa. Ipasok ang pangalan ng mapa, at i-tap ang "Okay." Lilitaw ang view ng mapa pagkatapos i-tap ang “Okay.”

Hakbang 4. Mag-zoom in sa lugar na nais mong i-tag
Nakakamit ang pag-zoom sa pamamagitan ng pag-double-tap sa iyong screen ng telepono hanggang sa ang lugar na kailangan mong i-tag ay malinaw na nakikita.

Hakbang 5. Magdagdag ng isang tag
Pindutin nang matagal ang lugar sa screen ng iyong telepono upang magdagdag ng isang tag. Lilitaw ang isang pulang icon ng tag ng lugar na may isang krus sa ilalim nito. Ang tag ay nakaposisyon sa mid-screen at hindi gagalaw.
I-tap at hawakan ang iyong screen upang ilipat ang mapa upang ang krus ng icon ng tag ng lugar ay nakasalalay sa lugar na nais mong i-tag

Hakbang 6. Magdagdag ng isang pangalan at paglalarawan
I-tap ang asul na "Susunod" na pindutan sa ilalim ng screen. Kapag na-tap mo ang pindutang "Susunod", sasabihan ka upang ipasok ang pangalan ng tag sa unang lugar ng patlang at isang paglalarawan ng tag sa pangalawang lugar ng patlang.
Hakbang 7. I-tap ang "I-save" upang mai-save ang iyong tag
Ang pindutan ay matatagpuan sa kanang-itaas ng screen ng telepono. Kaka-tag mo lang ng lugar sa Google Maps.