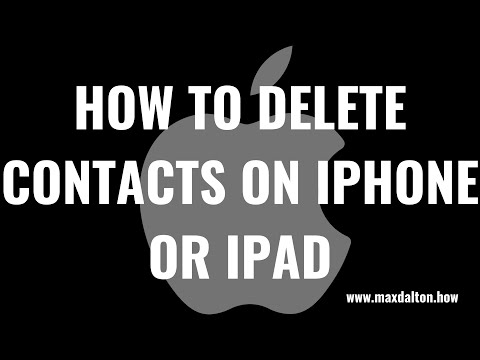Ang Google plus (Google+) ay isang website ng social networking na tumutulong sa mga tagahanga, kaibigan, at kasamahan na kumonekta sa online. Tulad ng ibang mga website sa social networking, nag-aalok ang Google+ ng mga samahan sa negosyo ng isang pagkakataon na kumonekta sa kanilang mga customer sa pamamagitan ng paglikha ng isang pahina sa Google+ para sa negosyo. Ito ay medyo simple upang lumikha ng isang pahina ng negosyo para sa iyong samahan sa Google+. Kailangan mo lamang na magkaroon ng isang aktibong Gmail account bago mo simulan ang proseso.

Hakbang 1. Bisitahin ang pahina ng Google+Magbukas ng isang bagong tab o window ng web browser at pumunta sa website ng Google+. 
Hakbang 2. Mag-sign in sa iyong Google accountIbigay ang iyong Gmail address at password, at i-click ang "Mag-sign in" upang ma-access ang iyong account. Kung naka-log in ka na sa iyong Gmail account (marahil sa pamamagitan ng isa pang serbisyo ng Google sa iyong browser), hindi ka hihilingin na mag-log in; sa halip, ididirekta ka sa pahina ng Google+. 
Hakbang 3. Lumikha ng profile sa Google+Punan ang iyong buong pangalan, kaarawan, at kasarian sa form na ipinakita sa iyo pagkatapos ng pag-log in. Ang form na ito ay may tatlong mga patlang. Ang unang patlang ay para sa iyong pangalan, ang pangalawang patlang ay para sa iyong kaarawan, at ang pangatlong larangan ay para sa kasarian. 
Hakbang 4. I-click ang pindutang "I-upgrade" upang mai-save ang mga detalyeng itoAng pindutang "I-upgrade" ay matatagpuan sa ilalim ng pahina. Maaari kang pumili upang magdagdag ng mga kaibigan sa puntong ito, ngunit sa ngayon hindi ito kinakailangan. Patuloy lang sa pag-click sa "Magpatuloy" upang makumpleto ang proseso ng pag-set up ng iyong profileBahagi 2 ng 2: Lumilikha ng Pahina ng Negosyo
Hakbang 1. Dalhin ang iyong cursor at ituro ito sa home icon sa iyong pahinaAng icon ng bahay ay matatagpuan sa kaliwang tuktok ng pahina. Ang isang drop-down na listahan ng mga pagpipilian ay mag-pop up. 
Hakbang 2. Piliin ang pagpipiliang "Mga Pahina"Ididirekta ka sa isang screen para sa pamamahala ng iyong mga pahina ng negosyo. Ito rin ang punto kung saan nilikha mo ang pahina para sa iyong samahan. 
Hakbang 3. I-click ang pindutang "Kunin ang aking pahina"Sisimulan nito ang proseso ng paglikha ng pahina ng iyong negosyo. Kapag nag-click sa pindutan na ito, nakadirekta ka sa screen para sa pagpili ng uri ng negosyo. 
Hakbang 4. Pumili ng isang uri ng kategorya ng negosyoMakakakita ka ng tatlong mga kahon na kumakatawan sa tatlong malawak na mga kategorya, na kinabibilangan ng: Harap ng shop, Lugar ng Serbisyo, at Brand. Sa ibaba ng bawat kategorya, ang mga posibleng uri ng negosyo na nahuhulog sa ilalim ng mga ito ay ipinahiwatig. Mag-click sa isa. 
Hakbang 5. Idagdag ang iyong negosyo sa GoogleKapag pinili mo ang isang kategorya, dadalhin ka sa pahina para sa paghahanap ng iyong negosyo. Sa pahinang ito, makakakita ka ng isang kahon para sa paghahanap, pindutan ng paghahanap, at isang mapa ng Google. Ang box para sa paghahanap ay nasa kaliwang tuktok ng pahina. Sa harap nito ay isang asul na pindutan ng paghahanap. Kinukuha ng mapa ang natitirang pahina.

Hakbang 6. Punan ang mga detalye ng negosyo sa form na ipinakita sa iyoIbigay ang buong pangalan ng iyong negosyo, ang bansa, address ng kalye, lungsod, at ang numero ng telepono nito. Sa kanang bahagi ng pahina ay may isang mapa. Ang address ng kalye na ipinasok sa ikatlong larangan ng form ay tumutulong sa Google na paliitin ang mapa kung saan matatagpuan ang iyong negosyo. Kung ang marker pin sa mapa ay hindi ipinakita ang lokasyon kung nasaan ang negosyo, hawakan at i-drag ito sa eksaktong punto ng iyong negosyo bago ito ihulog doon. 
Hakbang 7. I-click ang "Magpatuloy" kapag tapos ka naLilitaw ang isang pop up na humihiling sa iyo na kumpirmahing may pahintulot kang pamahalaan ang pahinang ito. 
Hakbang 8. Kumpirmahing may pahintulot kang pamahalaan ang pahinaLagyan ng tsek ang kahon sa pop-up na pahina kung saan tatanungin ka na "Pinahintulutan akong pamahalaan ang pahinang ito at sumasang-ayon sa mga tuntunin ng serbisyo." Ito lamang ang kahon sa pop up window na ito, at sa ibaba nito ay dalawang mga pindutan: Bumalik at Magpatuloy. Dadalhin ka ng pindutang "Balik" sa nakaraang pahina, kung kailangan mong magsagawa ng mga pagsasaayos sa impormasyon, at dadalhin ka ng "Magpatuloy" sa susunod na pahina. I-click ang "Magpatuloy" upang magpatuloy sa pahina ng Pag-verify. 
Hakbang 9. I-click ang "Ipadala sa akin ang aking code" sa pahina ng Pag-verifyPinapayagan nitong makuha ng Google ang iyong mga detalye at pagkatapos ay padalhan ka ng isang code sa pamamagitan ng mail (sa ibinigay na address ng negosyo) na gagamitin mo upang i-verify ang iyong pahina. Aabutin ng 1-2 linggo bago makarating ang code na ito. Gayunpaman, hindi ito pipigilan na magpatuloy sa proseso ng paglikha ng pahina. Kapag na-click mo ang "Ipadala sa akin ang aking code," hihilingin ng Google ang iyong pangalan sa susunod na pahina. Ipasok ito sa ibinigay na patlang, at i-click ang "OK" upang bumalik sa iyong dashboard. Gagamitin ng Google ang pangalan na ipinasok mo upang matugunan ka sa mail na ipapadala nila
Hakbang 10. I-edit ang pagpapakilala ng negosyo ng pahinaMag-click sa pindutang "I-edit" sa kanang tuktok ng iyong pahina upang ma-access ang pahina ng pag-edit. Mag-scroll sa lugar na ipinahiwatig bilang "Panimula sa negosyo" at mag-click dito. May lalabas na isang pop-up box. I-type ang paglalarawan ng negosyo sa lugar ng teksto sa pop-up box pagkatapos ay i-click ang "I-save" at pagkatapos ay "Tapos na pag-edit" upang i-update ang mga detalye. 
Hakbang 11. Mag-upload ng larawan sa profile para sa iyong negosyoSa kaliwang tuktok ng iyong pahina, makakakita ka ng isang pabilog na icon. I-click ito, at pagkatapos ay i-click ang "Pumili ng isang larawan mula sa iyong computer" mula sa lilitaw na pop-up.

Hakbang 12. Ibahagi ang iyong bagong pahina ng negosyo sa iyong mga tagahanga at customerMag-scroll pababa sa iyong pahina, at makakakita ka ng isang text na "Ibahagi kung ano ang bago". Mag-type ng isang maikling post ng kung ano ang napunta sa iyong negosyo sa textbox. Halimbawa, maaari mong ipagbigay-alam sa mga tagahanga at customer na "Nasa Google+ na kami ngayon!" Inirerekumendang:Paano Magdagdag ng isang Profile sa Negosyo sa Instagram (na may Mga Larawan)
Itinuturo ng wikiHow na ito kung paano gawing isang account ang iyong Instagram account para sa iyong negosyo. Kapag na-set up mo ang isang profile sa negosyo, masusubaybayan mo ang mga istatistika ng tagasunod at magpatakbo ng mga promosyon para sa iyong mga post upang ma-maximize ang iyong pakikipag-ugnay sa mga consumer. Paano Mag-arkila ng Kotse para sa Paggamit ng Negosyo (na may Mga Larawan)
Kapag kailangan mo ng kotse sa negosyo, ang pagpapaupa ay mahusay na pagpipilian. Maaaring wala kang sapat na pera para sa isang paunang bayad, kaya't ang pagpapaupa ay nagbibigay-daan sa iyo upang makakuha ng isang bagong kotse na may isang mas maliit na paunang pangako. Paano Gumawa ng isang Google Account para sa Mga Bata (may Mga Larawan)
Itinuturo sa iyo ng wikiHow na ito kung paano lumikha ng isang Google account para sa isang batang wala pang 13 taong gulang, kapwa sa pamamagitan ng Family Link ng Google at sa pamamagitan ng pagse-set up ng isang pinangangasiwaang account sa Google Chrome. Paano Lumikha ng isang Splash Page para sa isang Website: 8 Hakbang (na may Mga Larawan)
Kaya nais mong maglagay ng isang splash page sa iyong webpage? Ang mga pahina ng splash ay mahusay na paraan ng pagmarka ng iyong website. Ipinapalagay ng How-To na alam mo ang kaunting HTML at CSS, at maaaring makatulong ito kung alam mo rin ang ilang pangunahing JavaScript. Paano Magdagdag ng isang Website sa Iyong TikTok Bio (para sa isang Personal o Account sa Negosyo)
Ang ilang mga tao ay may kakayahang magdagdag ng mga website sa kanilang bio nang hindi nangangailangan ng isang account sa negosyo, kaya sasakupin ng wikiHow na ito ang parehong pamamaraan ng pagdaragdag ng isang website sa iyong TikTok bio. |