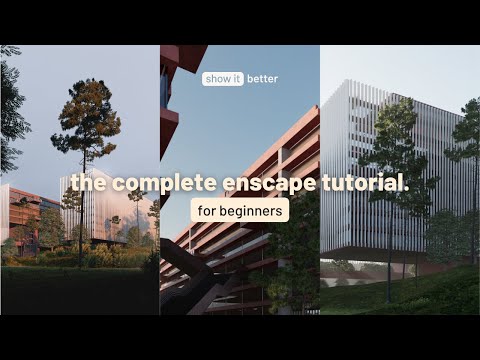Kung na-download mo ang isang malaking halaga ng data sa iyong computer, marahil ay nakatagpo ka ng isang.zip file o dalawa. Ang mga zip file ay naka-compress na mga file, kaya't mas mabilis silang mag-download at mas madaling ma-access. Gayunpaman, kailangan mong i-unzip ang mga ito upang makapunta sa aktwal na impormasyon sa iyong computer. Mayroong 3 pangunahing paraan upang gawin ito sa isang Mac: pag-double click, paggamit ng iyong terminal, at paggamit ng isang extension. Kung hindi gagana ang isang paraan, lumipat sa susunod hanggang sa makita mo ang isa na gumagana.
Mga hakbang
Paraan 1 ng 3: Dobleng Pag-click

Hakbang 1. Hanapin ang.zip archive file sa Finder
Buksan ang iyong Finder at hanapin ang.zip archive file na iyong na-download. Dapat itong mapangalanan tulad ng "Archive.zip."

Hakbang 2. I-double click ang.zip archive
Sisimulan nito ang proseso ng pag-unzipping.
Kung nais mong i-unzip ang maraming mga folder, shift-click upang i-highlight ang lahat ng mga folder

Hakbang 3. Mag-click sa mga nilalaman ng.zip archive upang buksan ang mga ito
Ang unzipped folder ay dapat na nasa parehong lugar na iyong nahanap ang Archive.zip folder.
Paraan 2 ng 3: Unzipping. Zip Files sa Mac Terminal

Hakbang 1. Buksan ang Paghahanap ng Spotlight
Mag-click sa magnifying glass sa kanang sulok sa itaas.

Hakbang 2. I-drag ang.zip file sa iyong desktop

Hakbang 3. I-type ang "Terminal" at buksan ang application

Hakbang 4. I-type ang "cd desktop" at i-click ang Enter

Hakbang 5. I-type ang "unzip file name" at i-click muli ang enter
Kung saan sinasabi ng template ang pangalan ng file, i-type ang buong pangalan ng file kasama ang.zip.
Halimbawa, kung ang file ay may pamagat na "file.zip", i-type ang cd desktop, i-click ang enter, i-type ang unzip file.zip at i-click muli ang enter

Hakbang 6. Buksan ang bagong file na hindi naka-zip
Maaari kang mag-double click dito upang buksan ang mga nilalaman.
Paraan 3 ng 3: Paggamit ng Mga Kasangkapan sa Pagkuha ng Third Party

Hakbang 1. Mag-download ng isang third-party na extension
Maaari kang gumawa ng isang mabilis na paghahanap sa Google upang makahanap ng mga libreng pag-download ng mga third-party na extension na gagamitin. Sa Mac, maraming pipiliin, kasama ang:
- Ang Unarchiver
- WinZip (Mac Edition)
- Keka
- Mas mahusay na Zip 4

Hakbang 2. Hanapin ang iyong Archive.zip file
Dapat ay nasa iyong Mac Finder kung saan mo ito na-download.

Hakbang 3. I-click ang File, kung gayon Kumuha ng menu ng impormasyon.
Bubuksan nito ang isang drop down box kung saan maaari kang pumili mula sa ilang iba't ibang mga pagpipilian.

Hakbang 4. Mag-scroll upang Buksan, pagkatapos ay piliin ang iyong extension ng third-party
Kung na-download mo ito sa iyong computer, dapat mo itong magamit agad.
Kung hindi nagpapakita ang extension ng third-party, subukang i-restart ang iyong computer

Hakbang 5. Piliin ang "Baguhin lahat
”Sisimulan nito ang proseso ng pag-unzip ng iyong mga file. Lalabas ang iyong naka-zip na nilalaman sa parehong lugar tulad ng iyong Archive.zip folder.