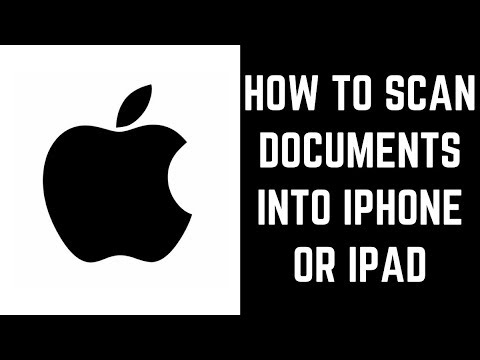Kung mayroon kang maraming mga computer na kailangang magbahagi ng isang printer, pagkatapos ay kailangan mong malaman kung paano i-configure ang isang print server. Ang isang print server ay madalas na isang solong computer na naka-set up upang mahawakan ang mga trabaho sa pag-print na ipinadala sa isa o higit pang mga printer mula sa maraming iba pang mga computer. Sa pamamagitan ng pagse-set up ng isang computer bilang server, pinapayagan mo ang anumang computer na pagbabahagi ng network upang magpadala at mag-print ng mga dokumento na gumagamit ng parehong (mga) printer.
Mga hakbang
Paraan 1 ng 2: Manu-manong i-configure ang isang Print Server

Hakbang 1. Tukuyin kung anong operating system ang tumatakbo sa bawat computer sa printer
- Kung ang lahat ng mga computer sa network ay tumatakbo sa Windows 2000 o mas bago, pagkatapos ay i-set up ang server ng printer para sa "Windows 2000 at mga Windows XP client lang."
- Kung ang alinman sa mga computer ay gumagamit ng Windows ME o mas luma, pagkatapos ay i-set up ang server ng printer na may pagpipiliang "Lahat ng Mga Windows Client" kaya gumagana ito para sa lahat ng mga computer.

Hakbang 2. Mag-print ng isang pahina ng pagsubok sa printer na ginagamit mo upang makuha ang mga numero ng tagagawa at modelo at karagdagang impormasyon tulad ng mga ginagamit na wika at naka-install na mga pagpipilian upang mapili mo ang naaangkop na driver ng printer habang isinaayos
- Ulitin ang hakbang na ito kung nagse-set up ka ng higit sa isang printer na gagamitin ng ibang mga computer mula sa iyong print server.
- Maaaring hindi ito kinakailangan kung gumamit ka ng isang setup wizard na pipiliin ang naaangkop na driver para sa iyo.
Paraan 2 ng 2: I-configure ang isang Print Server Gamit ang Setup Wizard

Hakbang 1. Pumili ng isang pangalan ng printer para sa nakabahaging printer kapag gumagamit ng mga computer na nakabatay sa Windows
Ang setup wizard na gagamitin mo upang mai-configure ang isang print server ay magbibigay sa iyo ng isang default na pangalan ng printer, ngunit dapat mong piliin ang iyong sariling natatanging pangalan ng printer

Hakbang 2. Lumikha ng isang pangalan ng pagbabahagi para sa print server
Nag-click ang mga gumagamit sa pangalang ito upang kumonekta sa printer na ibinabahagi ng network.
Ang isang print server na gumagamit ng maraming mga printer ay naglilista ng pagbabahagi ng pangalan ng bawat printer at ang mga gumagamit ay nag-click sa printer kung saan nais nilang puntahan ang kanilang trabaho sa pag-print

Hakbang 3. I-configure ang isang print server sa pamamagitan ng paggamit ng isang server wizard
Ang pag-access sa wizard ay nag-iiba depende sa operating system ng server computer.
- Para sa pamilyang Windows Server 2003, mag-click sa pindutang "Start" sa ibabang kaliwang sulok, mag-click sa pindutang "Control Panel", mag-click sa "Mga Administratibong Tool" dalawang beses at pagkatapos ay mag-click sa "I-configure ang Iyong Server Wizard" dalawang beses at sundin ang mga senyas ng wizard.
- Para sa Windows 2000 at pamilya XP, mag-click sa pindutang "Start", mag-click sa "Control Panel," piliin ang "Mga Printer at Iba Pang Hardware" at pagkatapos ay mag-click sa "Mga Printer at Fax." Hanapin ang naaangkop na printer, mag-right click sa pangalan at / o icon ng printer, i-highlight at pagkatapos ay mag-click sa "Properties." Buksan ang tab na minarkahang "Pagbabahagi" at mag-click sa link na nagsasabing "Network Start-up Wizard" at sundin ang mga pahiwatig ng wizard.
- Para sa Windows 95 at 98, buksan ang "Control Panel," mag-click sa "Network" dalawang beses, buksan ang tab na may label na "Configuration" at mag-click sa pindutan na minarkahang "Pagbabahagi ng File at Print." Mula sa window na ito maglagay ng marka ng tsek sa tabi ng pagpipiliang nagsasabing, "Gusto kong payagan ang iba na mag-print sa aking (mga) printer." Maaaring mangailangan ang computer ng isang restart upang makumpleto ang gawain.
Mga Tip
- Mayroong iba't ibang mga tagubilin para sa isang nakalaang print server na gumagamit ng isang network adapter o isang network printer na hindi matatagpuan sa parehong gusali o kahit na parehong estado, na nangangailangan ng IP address ng network adapter upang i-configure ang isang print server.
- Ang mga tagubiling ito ay para sa isang PC na gumagamit ng isang operating system ng Windows at magkakaiba kung ang print server computer ay isang MAC at / o tumatakbo sa ibang system tulad ng Unix o Linux.
- Palaging i-print ang isang pahina ng pagsubok pagkatapos makumpleto ang pag-configure ng server ng server upang matiyak na na-set up nang tama.