Ang industriya ng pelikula ay mayroong bawat karapatan sa intelektuwal na pag-aari nito. Gayunpaman, kapag bumili ka ng isang DVD, dapat mong magawa ang anumang gusto mo sa iyong binili, hangga't hindi mo muling ipinamamahagi ang materyal sa isang hindi awtorisadong paraan. Sundin ang mga hakbang na ito upang gupitin ang isang DVD o Blu-ray upang makapanood ka ng mga pelikula hindi lamang sa iyong DVD player kundi pati na rin sa iyong computer, gaming console o mobile device.
Mga hakbang
Paraan 1 ng 2: I-rip ang isang DVD sa isang PC

Hakbang 1. Mag-download ng isang programa upang talunin ang proteksyon sa kopya ng DVD
- Paghambingin ang iba't ibang mga produkto, basahin nang mabuti ang anumang mga pagsisiwalat at hanapin ang mga hindi bias na pagsusuri ng consumer upang mapili mo ang pinakamahusay na produkto.
- Pumili ng isang produkto na mayroong isang libreng panahon ng pagsubok upang masubukan mo ito bago ka gumawa.

Hakbang 2. Ipasok ang DVD na nais mong punitin sa DVD drive ng iyong computer
Kung mayroon kang maraming mga drive, piliin ang drive na naglalaman ng DVD na nais mong punitin sa iyong computer screen.

Hakbang 3. Kopyahin ang nilalaman ng DVD sa iyong hard drive o media server
- Buksan ang Start menu, mag-click sa Computer, i-right click ang disk at piliin ang I-explore.
- Hanapin ang folder ng file na nagsasabing VIDEO_TS. I-drag ang folder sa anumang lokasyon na nais mong kopyahin ang iyong DVD. Ito ang pagtatapos ng isang pangunahing rip upang mapanood sa iyong computer. Hindi mo kailangan ng transcoding maliban kung nais mong pag-urong ang file o tingnan ang DVD sa isang mobile device.

Hakbang 4. Mag-download ng transcoding software
Maaari kang makahanap ng maraming mga libreng pagpipilian sa online kapag gumawa ka ng isang paghahanap sa Google, ngunit ang Handbrake ang pinakamahusay na pagpipilian. Suriin upang makita na ang programa ay may mga preset para sa iba't ibang mga platform kabilang ang iOS at mga console ng gaming.

Hakbang 5. Buksan ang mapagkukunan para sa DVD na nais mong punitin sa loob ng Handbrake o iba pang transcoding software
Ang software ay mag-scan para sa mga pamagat ng kabanata at mga marker. Kung hindi kukunin ng programa ang mga pamagat, maaari mong manu-manong mag-click sa tab na Mga Chapter ng transcoder at i-type ang mga pamagat ng kabanata habang papunta ka. Ang ilang mga programa ay hindi man mapili ang tamang pangunahing pamagat. At pagkatapos ay kailangan mong mag-record ng pamagat mula sa DVD at manu-manong suriin ang pamagat.

Hakbang 6. Magpasya kung saan mo nais pumunta ang iyong pelikula
Maraming mga programa ang may isang Destination tab. I-click ang Mag-browse sa tab at piliin ang lokasyon kung saan mo nais i-save ang iyong file.
- Upang mai-save ang file bilang isang nakabahaging file sa isang media server o naka-attach na kahon sa imbakan ng network, i-mapa ang bahagi bilang isang network drive.
- Mag-navigate sa naaangkop na folder, mag-right click at piliin ang Map Network Drive mula sa menu.

Hakbang 7. I-tweak ang soundtrack
Halimbawa, mapapanatili mo ang orihinal na soundtrack ng Dolby Digital (AC3) ng pelikula at lumikha ng isang backup na soundtrack para sa mga aparato na hindi kasangkapan sa AC3.
- I-click ang tab na Audio at Mga Subtitle sa iyong transcoding software.
- Piliin ang soundtrack na gusto mo. Sa ilalim ng menu ng Audio Codec, piliin ang AAC.
- Sa haligi na "mixdown", piliin ang Dolby Digital II. Iwanan ang anumang mga setting ng bitrate, sample rate at DRC sa kanilang mga default na halaga.
- Lumipat pababa sa pangalawang audio track. Piliin ang parehong soundtrack mula sa heading ng pinagmulan.
- Piliin ang AC3 mula sa listahan ng mga audio codec.
- Maghanap ng isang kahon na nagsasabing Pinilit na Mga Subtitle Lamang. Kung pipiliin mo ang isang wika na naiiba sa wikang sinasalita ng mga aktor, makakatulong sa iyo ang pag-check sa kahon na ito upang maiwasan ang mga sapilitang subtitle.

Hakbang 8. I-click ang Start button sa iyong transcoding software upang gupitin ang DVD

Hakbang 9. I-play ang natastas na pelikula sa iyong media player upang matiyak na nakuha mo ang kalidad na nais mo
Paraan 2 ng 2: I-rip ang isang DVD sa isang Mac

Hakbang 1. I-download ang Handbrake transcoding software
Kung ang iyong Mac ay mayroong isang Core 2 Duo o mas bago na processor, kunin ang bersyon ng 64-bit para sa mas mabilis na paggagamot.

Hakbang 2. I-download ang VLC media player
Kung pinili mo ang isang 64-bit na bersyon ng Handbrake, kailangan mo ng 64-bit na bersyon ng VLC player. Naglalaman ito ng libdvdcss, isang DVD decryption library na idinisenyo upang masira ang proteksyon ng kopya ng DVD kapag pinatugtog mo ito pabalik sa iyong Mac.

Hakbang 3. Ilunsad ang Handbrake sa iyong Mac
Magbubukas ang Handbrake ng isang dialog box sa iyong screen. Piliin ang DVD na nais mong punitin at i-click ang Buksan.

Hakbang 4. Hintayin ang Handbrake upang i-scan ang iyong DVD
Kapag natapos ang pag-scan, mag-click sa kahon sa tabi ng Pamagat. Piliin ang pinakamahabang Pamagat mula sa pop-up menu.
- Maaari kang makakita ng 99 na mga pamagat na may halos parehong haba. Nangangahulugan iyon na ang DVD ay protektado ng copyright. Buksan ang iyong application ng Apple DVD Player. Piliin ang Pamagat ng Pumunta mula sa menu bar at piliin ang pamagat na mayroong marka ng tsek sa tabi nito. Sa Handbrake, piliin ang pamagat na iyon.
- Kung nais mong gupitin ang maraming mga pamagat (tulad ng sa isang DVD na may maraming mga episode sa TV), pumili ng 1 pamagat, bigyan ito ng isang natatanging pangalan sa File Area at i-click ang Idagdag sa Queue. Ulitin ang proseso hanggang naidagdag mo ang lahat ng nais na mga pamagat sa iyong pila sa pag-encode.

Hakbang 5. Mag-click sa pindutan ng Toggle Presets sa tuktok ng window ng Handbrake
Maaari mo ring pindutin ang command-T. Piliin ang preset para sa iyong natunaw na DVD batay sa uri ng aparato na nais mong gamitin kapag pinapanood mo ito. Maaari mo ring piliin ang Universal upang i-play ito sa anumang aparatong Apple.

Hakbang 6. I-click ang icon na gear
Piliin ang Gawing Default mula sa drop-down na menu.

Hakbang 7. Suriin upang makita kung ang iyong DVD ay may interlaced na video
I-click ang Preview Window sa Handbrake at mag-scroll sa iyong mga frame sa DVD. Kung nakakakita ka ng mga naka-jag na imahe, ang iyong DVD ay may interlaced na video.
- I-click ang pindutan ng Mga Setting. Bubuksan nito ang isang bagong window na tinatawag na Mga Setting ng Larawan.
- Pumili ng Mga Filter. I-slide ang slider sa pagitan ng Decomb at Deinterlace hanggang sa kanan.
- I-click ang drop-down na menu sa tabi ng Deinterlace. Piliin ang Mabilis at i-preview ang pelikula upang makita kung naayos nito ang mga jagged frame.

Hakbang 8. Baguhin ang iyong Audio upang mabawasan ang laki ng iyong file
Magsimula sa pamamagitan ng pag-click sa tab na Audio.
- Tanggalin ang mga audio track na hindi mo kailangan, kabilang ang mga track ng wika.
- Kung hindi ka nakakonekta upang palibutan ang tunog, maaari mong alisin ang isang 5.1 channel audio track o ihalo ito sa stereo upang makatipid ng puwang.

Hakbang 9. Sunugin ang mga subtitle sa pamamagitan ng pag-click sa tab na Mga Handbrake Subtitle
Piliin ang mga subtitle o caption na nais mong isama sa iyong natapos na file.

Hakbang 10. I-click ang Start at hintayin ang Handbrake upang ma-transcode ang video
Ang prosesong ito ay maaaring tumagal ng kaunting oras.

Hakbang 11. Magdagdag ng Metadata tulad ng cover art, cast at buod
Maaari kang mag-download ng mga programa tulad ng MetaX, iFlicks o Video Monkey upang makatulong sa prosesong ito. Magpadala rin ang Handbrake ng kumpletong mga rips nang direkta sa MetaX.

Hakbang 12. I-drag ang pelikula sa iyong iTunes library at panoorin ito
Video - Sa pamamagitan ng paggamit ng serbisyong ito, maaaring ibahagi ang ilang impormasyon sa YouTube
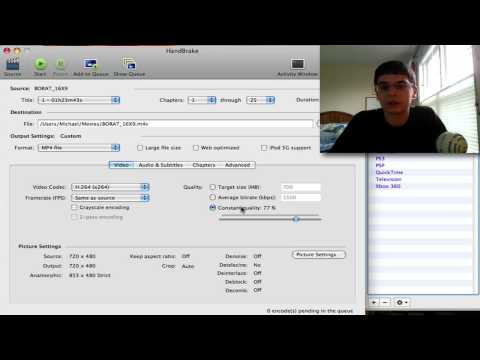
Mga Tip
- Kung nais mong sunugin ang natastas na DVD sa isang sariwang 4.7 GB DVD, madalas kakailanganin mo muna itong pag-urong, dahil ang mga orihinal na DVD ay karaniwang naglalaman ng higit sa 4.7 GB ng data. Maghanap ng mga program na maaaring makagawa ng isang natunaw na direktoryo ng DVD na umaangkop sa isang 4.7 GB disk, nang hindi nakikita ang pagbabago sa kalidad ng imahe o tunog.
- Upang gupitin ang maramihang mga DVD, hanapin ang isang transcoding program na may kakayahan sa batch na pila. Ang proseso ng ripping ay maaaring makabuo ng isang dosenang o higit pang mga indibidwal na mga file, kaya't madalas na pinakamahusay na lumikha ng isang bagong folder sa iyong hard drive para sa bawat DVD.
- Dadalhin ng Ripping DVD ang karamihan sa iyong kapasidad sa CPU, kaya gupitin ang iyong mga pelikula sa isang oras na hindi mo na kailangang gamitin ang iyong computer para sa iba pa. Halimbawa, ilunsad ang proseso at hayaang gumana ito magdamag.
- Maaari mong gamitin ang isang katulad na proseso upang gupitin ang Blu-ray kung mayroon kang isang Blu-ray burner, mga disk ng BD-R at isang programa na maaaring ma-decrypt ang mga malakas na algorithm ng Blu-ray. Basta magkaroon ng kamalayan na ang isang regular na DVD ay may tungkol sa 8.5 GB ng nilalaman; ang isang Blu-ray ay may hanggang sa 50 GB ng nilalaman.
Mga babala
- Ang mga natastas na pelikula ay maaaring tumagal ng maraming puwang sa iyong hard drive. Ang isang hard drive na masyadong puno ay maaaring makaapekto nang malaki sa pagganap ng iyong computer.
- Iwasang mag-rip ng mga DVD kung ang kasanayan ay labag sa mga batas sa copyright ng iyong bansa.







