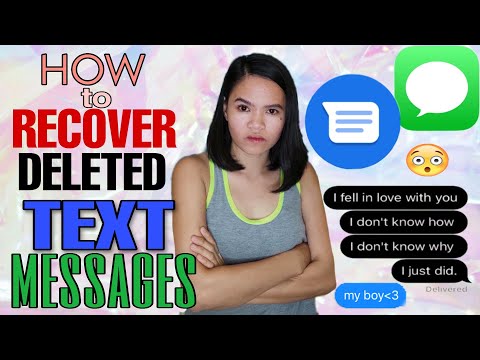Itinuturo sa iyo ng wikiHow na ito kung paano gamitin ang Starbucks mobile app upang maiimbak ang iyong impormasyon sa card ng Mga Gantimpala ng Starbucks, magdagdag ng pera sa balanse ng iyong card, mag-order ng isang item sa menu, at magbayad para sa mga item.
Mga hakbang
Bahagi 1 ng 5: Lumilikha ng isang Account

Hakbang 1. Buksan ang Starbucks app
Ito ay berde na may puting logo ng Starbucks.

Hakbang 2. I-tap ang Sumali sa Mga Gantimpala
Ito ay isang berdeng pindutan sa kanang sulok sa ibaba ng screen. Dadalhin ka ng pag-tap sa pahina ng paglikha ng account.
Kung mayroon ka nang account, tapikin ang Mag-sign in sa kaliwa ng Sumali sa Mga Gantimpala, ipasok ang iyong email address at password, at lumaktaw sa susunod na bahagi.

Hakbang 3. Ipasok ang iyong personal na impormasyon
Kasama rito ang pagpuno sa mga sumusunod na larangan:
- Pangalan
- Huling pangalan
- Zip Code

Hakbang 4. Ipasok ang mga detalye ng account
Upang magawa ito, ipasok mo ang sumusunod na impormasyon:
- Email address - Sa patlang na "[email protected]", i-type ang isang kasalukuyang gumaganang email address.
- Password - Sa patlang na "Lumikha ng Password", magpasok ng isang password para sa iyong account. Maaari kang mag-tap IPAKITA sa kanan ng patlang na ito upang ipakita ang iyong password habang nai-type mo ito.

Hakbang 5. Pumili ng isang pagpipilian sa Mga Gantimpala sa Starbucks
Ang programa sa Starbucks Rewards ay kung ano ang nagbibigay-daan sa iyo upang magbayad gamit ang iyong telepono at makaipon ng mga puntos patungo sa mga libreng inumin. Kasama sa iyong mga pagpipilian ang sumusunod:
- Bigyan mo ako ng instant na digital card - Nagtatalaga ng isang digital card sa iyong account. Magagamit mo ang iyong mobile device upang magbayad para sa mga inumin, magparehistro para sa libreng pagpuno, at makatanggap ng iba pang mga gantimpala.
- Sumali sa paggamit ng mayroon na akong Starbucks Card - Inaanyayahan kang ipasok ang numero at security code ng iyong Starbucks Rewards card.

Hakbang 6. Idagdag ang iyong petsa ng kapanganakan
Upang magawa ito, i-tap ang Buwan bar at pumili ng isang buwan, pagkatapos ay tapikin ang Araw bar at pumili ng isang day number.

Hakbang 7. I-slide ang tama sa switch na "Mga Tuntunin ng Paggamit"
Magiging berde ito, na nangangahulugang nabasa mo at tinanggap ang mga tuntunin ng paggamit ng Starbucks.
- Upang mabasa ang Mga Tuntunin sa Paggamit, maaari mong i-tap ang link na "Mga Tuntunin ng paggamit" sa itaas ng GUMAWA NG ACCOUNT pindutan
- Maaari mo ring i-slide ang Oo, gusto ko ng email mula sa Starbucks lumipat pakaliwa upang mag-opt out sa email. Nasa itaas ng heading na "Mga Tuntunin ng Paggamit".

Hakbang 8. I-tap ang GUMAWA NG ACCOUNT (iPhone) o Sumali sa Mga Gantimpala (Android).
Nasa ilalim ito ng pahina. Hangga't napunan mo nang sapat ang mga kinakailangang larangan, ang paggawa nito ay lilikha ng iyong account sa Starbucks.

Hakbang 9. Tapikin ang I-load ang iyong card kapag na-prompt
Nasa ilalim ito ng pahina. Ngayong nalikha ang iyong account, oras na upang magdagdag ng pera dito.
Bahagi 2 ng 5: Nilo-load ang Iyong Card

Hakbang 1. I-tap ang I-reload
Nasa ibabang kaliwang sulok ito ng screen. Papayagan ka ng pagpipiliang ito na magdagdag ng pera sa iyong digital card.
Kung nag-sign in ka gamit ang isang mayroon nang account, tapikin muna Magbayad sa kaliwang sulok sa itaas ng screen (iPhone) o sa ☰ drop-down na menu (Android).

Hakbang 2. I-tap ang I-reload (iPhone) o Piliin ang halaga ng muling pag-load (Android).
Malapit ito sa tuktok ng pahina. Ang patlang na ito, na nagbibigay-daan sa iyo upang pumili ng dami ng pera na nais mong idagdag sa iyong card, naglalaman ng mga sumusunod na pagpipilian:
- $25
- $50
- $75
- $100
- Maaari mo ring i-tap Iba pa upang pumili ng mga dagdag na $ 5 sa pagitan ng pinakamababang halaga na maaari mong idagdag ($ 10) at ang pinakamataas na halaga na maaari mong idagdag ($ 100).

Hakbang 3. I-tap ang iyong ginustong halaga ng dolyar
Itatakda nito ito bilang halagang maidaragdag sa iyong card.

Hakbang 4. I-tap ang Pagbabayad (iPhone) o Mga Paraan sa Pagbabayad (Android).
Nasa ibaba ito ng Reload pagpipilian Dito ka magdaragdag ng isang paraan ng pagbabayad.
Kung gumagamit ka ng isang iPhone, ang default na paraan ng pagbabayad dito ay "Apple Pay" kung na-set up mo ito

Hakbang 5. I-tap ang Magdagdag ng Paraan sa Pagbabayad
Ang pagpipiliang ito ay malapit sa tuktok ng pahina. Makakakita ka ng maraming mga pagpipilian sa kasunod na pahina:
- Magdagdag ng Credit / Debit Card - Pinapayagan kang magdagdag ng isang credit o debit card (hal., Visa o MasterCard) na numero sa iyong account sa Starbucks.
- I-set up ang Chase Pay - Hinahayaan kang mag-set up ng isang Chase-based na pagpipilian sa pagbabayad nang walang isang card.
- Magdagdag ng Card mula sa Visa Checkout - Hinahayaan kang mag-set up ng isang pagpipilian na magbayad batay sa Visa nang walang card.
- I-set up ang PayPal - Pinapayagan kang ipasok ang iyong PayPal email address at password upang mai-link ang iyong PayPal sa iyong Starbucks account.

Hakbang 6. I-tap ang iyong ginustong pagpipilian sa pagbabayad
Ang paggawa nito ay mag-uudyok sa iyo upang magdagdag ng mga detalye ng card o dadalhin ka sa home page ng isang serbisyo (hal., PayPal) para sa pag-verify.

Hakbang 7. Ipasok ang iyong mga kredensyal sa pagbabayad
Ang prosesong ito ay mag-iiba batay sa iyong napiling serbisyo, ngunit karaniwang isasangkot alinman sa pagpasok ng numero ng iyong credit / debit card, pangalan, petsa ng pag-expire, at security code, o pagta-type sa mga bank account o detalye ng PayPal kasama ang iyong password para sa iyong napiling serbisyo.
Kapag tapos ka nang maglagay ng mga detalye ng card, mag-tap ka Idagdag pa sa kanang sulok sa itaas ng screen.

Hakbang 8. I-tap ang pindutang "Bumalik"
Nasa kaliwang tuktok ito ng screen. Dadalhin ka nito pabalik sa pahina na "I-RELOAD" kung saan maaari mong tapusin ang mga detalye ng paglo-load ng iyong card.

Hakbang 9. Tapikin ang I-reload (iPhone) o Kumpirmahin (Android).
Nasa ilalim ito ng screen o sa kanang sulok sa itaas ng screen, ayon sa pagkakabanggit. Ang pag-tap dito ay magdaragdag ng pera mula sa iyong napiling paraan ng pagbabayad (nakalista sa patlang na "Pagbabayad Sa") sa iyong digital Rewards card.
Sa iPhone, ang halagang idaragdag mo sa iyong card ay ipapakita sa tabi ng pindutang ito. Halimbawa, kung nagdaragdag ka ng $ 25 sa iyong card, sasabihin ng pindutan na ito I-reload ang $ 25.
Bahagi 3 ng 5: Pag-order

Hakbang 1. I-tap ang ORDER
Ito ay alinman sa isang tab sa kanang bahagi ng mga pagpipilian sa tuktok ng screen (iPhone) o isang pagpipilian sa ☰ drop-down na menu (Android).

Hakbang 2. Tapikin ang Menu
Ang tab na ito ay malapit sa kaliwang sulok sa itaas ng screen.
- Maaari ka ring manatili sa Itinatampok tab, na nagpapakita ng iba't ibang mga pana-panahong item sa menu.
- Mapapansin mo rin Dati (iPhone lang) at Mga paborito mga tab sa kanang tuktok na bahagi ng screen. Ang mga tab na ito ay nakapaloob sa mga nakaraang order at nai-save ang mga order, ayon sa pagkakabanggit.

Hakbang 3. Tapikin ang isang kategorya
Halimbawa, maaari kang mag-tap Mga Inumin sa Espresso kung nais mong mag-order ng isang mocha, o Bakery upang tumingin sa iba't ibang mga pagpipilian sa donut.

Hakbang 4. I-tap ang isang item na nais mong mag-order
Ito ay idaragdag sa iyong pahina ng order.
- Sa iPhone, kung nais mong magdagdag ng isa pang item sa iyong order, mag-tap ka Magdagdag ng higit pang mga item sa ibaba ng iyong item sa pahinang ito at pagkatapos ay mag-tap ng isa pang item.
- Sa Android, tapikin ang TINGNAN ANG ORDER upang mag-navigate sa pahina ng order.

Hakbang 5. Tapikin ang Magpatuloy
Nasa kanang sulok sa ibaba ng screen.
Maaaring gusto mo ring ipasadya ang iyong order na item; kung gayon, i-tap ito at suriin ang mga pagpipilian nito (hal., laki, mga pump ng lasa, atbp.)

Hakbang 6. Pumili ng isang tindahan
Hangga't may access ang Starbucks sa iyong data ng lokasyon, dapat mong makita ang isang listahan ng mga pinakamalapit na tindahan na pop up mula sa ilalim ng screen. Ang pag-tap sa isa ay pipiliin ito.
Kung hindi mo pa pinapayagan ang pag-access ng Starbucks sa iyong lokasyon, kailangan mong hanapin ang iyong lokasyon sa mapa nang manu-mano sa pamamagitan ng pag-zoom in sa isang lokasyon at pagkatapos ay pag-tap sa isang berdeng tuldok sa mapa

Hakbang 7. I-tap ang checkmark
Nasa kanang bahagi ito ng screen. Ang paggawa nito ay makukumpirma ang iyong pasya sa tindahan at dadalhin ka sa pahina ng pag-checkout.

Hakbang 8. I-tap ang ORDER (iPhone) o ang puting arrow (Android)
Nasa ilalim ito ng screen. Ang iyong order ay mailalagay.
Sa iPhone, kung wala kang pera sa iyong Rewards card, sasabihin ng pagpipiliang ito I-reload ang + ORDER. Ang pag-tap dito ay maglilipat ng $ 10 mula sa iyong default na paraan ng pagbabayad sa iyong Rewards card.
Bahagi 4 ng 5: Pagdaragdag ng isang Gift Card

Hakbang 1. Tapikin ang Pamahalaan
Nasa kanang sulok sa kanang pahina ng "PAY" ang pahina.

Hakbang 2. I-tap ang + Magdagdag ng Starbucks Card
Ito ang huling pagpipilian sa pahina.

Hakbang 3. Ipasok ang numero ng iyong card ng regalo sa Starbucks
Ito ang code sa harap ng card.

Hakbang 4. Ipasok ang code ng gift card
Ito ang walong-digit na code sa likod ng card.
Maaaring kailanganin mo munang mag-gasgas ng isang patong ng foil sa likod ng iyong card upang matingnan ang code na ito

Hakbang 5. Tapikin ang Idagdag
Nasa kanang sulok sa tuktok ng screen ito. Ang paggawa nito ay idaragdag ang iyong card sa pahina na "MAGBAYAD"; kung nais mong magbayad gamit ang kard na ito kaysa sa iyong digital Starbucks Rewards card, i-tap mo ito upang piliin ito bago magbayad.
Bahagi 5 ng 5: Pagbabayad

Hakbang 1. I-tap ang tab na Pay
Ito ay alinman sa kaliwang sulok sa tuktok ng screen (iPhone) o sa ☰ drop-down na menu (Android).

Hakbang 2. Tapikin ang isang kard na nais mong gamitin
Kung mayroon ka lamang isang kard sa pahinang ito, mapipili ito bilang default.
Maaari mong matiyak na ang isang kard ay napili sa pamamagitan ng paghahanap para sa isang checkmark sa ibaba ng kanang sulok sa ibaba

Hakbang 3. I-tap ang MAGBAYAD
Ang pindutan na ito ay malapit sa ilalim ng screen. Ang paggawa nito ay maglalabas ng isang bar code para sa iyong napiling card.

Hakbang 4. Payagan ang iyong barista na i-scan ang bar code
Maaaring kailanganin mong ibigay ang iyong telepono sa kanila upang payagan silang gawin ito, lalo na kung nasa isang lokasyon na drive-through ka. Kapag na-scan nila ang code, awtomatikong babayaran ang iyong order sa kondisyon na ang iyong balanse ay sapat upang masakop ang order.
Maaari mo ring basahin ang labing-anim na digit na code na nasa ibaba ng bar code sa iyong barista kung nais mong panatilihin ang iyong telepono sa iyong kamay
Mga Tip
- Hindi mo kailangang magkaroon ng koneksyon sa network upang magamit ang pagpipiliang pagbabayad. Kailangan mo ito kung nais mong i-update ang iyong balanse, gayunpaman.
- Kung ang barcode ay hindi nag-scan nang maayos, subukang i-up ang ningning ng display ng iyong telepono.