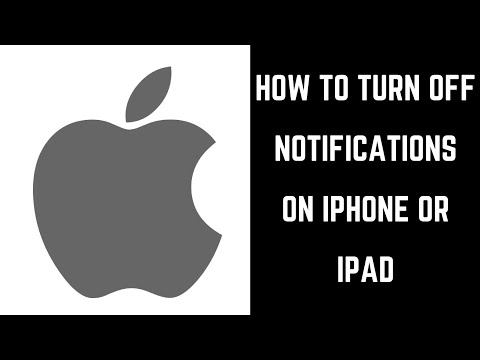Maaari mong gamitin ang mga account ng mapagkukunan upang mag-iskedyul at mag-book ng kagamitan, mga silid at serbisyo sa pamamagitan ng pag-anyaya sa kanila sa mga kaganapan sa pamamagitan ng email sa Microsoft Outlook. Ang mga account ng mapagkukunan ay ginagawang madali at organisadong proseso ng mga tool sa pagreserba sa lugar ng trabaho. Kung ang isang tukoy na mapagkukunan ay nai-book na para sa isang tukoy na oras, maaaring mai-set up ang account upang awtomatikong tanggapin o tanggihan ang mga kahilingan sa pag-iiskedyul. Narito ang ilang mga hakbang sa kung paano lumikha ng isang mapagkukunang account sa loob ng Microsoft Outlook.
Mga hakbang
Paraan 1 ng 3: Lumikha ng isang email account para sa mapagkukunan. Bigyan ang iyong mapagkukunan ng isang email account at isang naglalarawang pangalan ng mapagkukunan; tulad ng "Television" o "North Conference Room."
Paraan 2 ng 3: Lumikha ng isang Resource Account sa Microsoft Outlook 97

Hakbang 1. Mula sa menu na "Mga Tool", mag-click sa "Mga Pagpipilian

Hakbang 2. Mag-click sa tab na "Email"
Sa ilalim ng "Mga setting para sa awtomatikong pagproseso ng mail," piliin ang "Iproseso ang mga kahilingan at tugon sa pagdating," pagkatapos ay i-click ang "OK."

Hakbang 3. Mag-click sa "Advanced na Pag-iskedyul" sa tab na "Kalendaryo"
- Piliin ang iyong nais na mga pagpipilian sa seksyon na tinatawag na "Pagproseso ng mga kahilingan sa pagpupulong."
- I-click ang "OK" ang pagsara sa dialog box.

Hakbang 4. Mag-click sa tab na "Mga Delegado"
I-click ang "Idagdag" at i-type ang pangalan ng delegate account.
- Sa kahon na "Delegate Permission", i-click ang "Editor sa listahan ng Kalendaryo" at piliin ang "Ang Delegado ay tumatanggap ng mga kopya ng mga mensahe na nauugnay sa pagpadala na ipinadala sa akin," pagkatapos ay i-click ang "OK."
- I-click ang "Magpadala lamang ng mga kahilingan sa pagpupulong at tugon sa aking kinatawan, hindi sa akin" pagkatapos ay i-click ang "OK."
Paraan 3 ng 3: Lumikha ng isang Resource Account sa Microsoft Outlook 98 at 2010

Hakbang 1. Pumunta sa menu na "Mga Tool"
Mag-click sa "Mga Pagpipilian."

Hakbang 2. Mag-click sa "Mga Pagpipilian sa Kalendaryo," pagkatapos ay mag-click sa "Pag-iskedyul ng Mapagkukunan
- Piliin ang iyong nais na mga pagpipilian sa seksyon para sa "Pagproseso ng mga kahilingan sa pagpupulong," pagkatapos ay i-click ang "OK."
- Alisin ang check-mark sa tabi ng "Default Reminder" sa simula ng seksyon ng Kalendaryo.

Hakbang 3. Pumunta sa tab na "Mga Delegado"
I-click ang "Idagdag" at i-type ang pangalan ng delegate account.
- Sa kahon ng Pahintulot ng Delegado, i-click ang "Editor sa listahan ng Kalendaryo" at piliin ang "Ang Delegado ay tumatanggap ng mga kopya ng mga mensahe na nauugnay sa pagpadala na ipinadala sa akin," pagkatapos ay i-click ang "OK."
- I-click upang mapili, "Magpadala lamang ng mga kahilingan sa pagpupulong at tugon sa aking kinatawan, hindi sa akin" pagkatapos ay i-click ang "OK."
Mga Tip
- Matapos lumikha ng isang mapagkukunan, maaaring tumagal ng ilang minuto upang mag-update depende sa bilis ng pagproseso ng iyong server ng Microsoft Exchange. Upang pahintulutan ang pagproseso, paganahin ang iyong lokal na computer na umupo nang walang ginagawa nang hindi bababa sa 30 segundo.
- Bago ka makalikha ng isang bagong mapagkukunan sa Outlook, dapat ay mayroon kang isang email account na na-set up para sa delegado. Maaari kang gumamit ng isang mayroon nang email account o mag-set up ng isang nakatuong account para sa delegado.
- Maaari mong i-configure ang mga account sa mapagkukunan upang awtomatikong tumugon sa mga kahilingan sa pagpupulong. Maaari itong magawa sa tab na "Kalendaryo" sa ilalim ng "Advanced na Pag-iskedyul."
- Upang gawing simple ang paghawak ng maraming mapagkukunan, maaari kang mag-set up ng isang nakatuon na computer na naka-log sa account ng delegado sa Microsoft Outlook. Sa ganitong paraan, madali mong mapamamahalaan ang mga pag-book ng maraming iba't ibang mga mapagkukunan nang sabay-sabay.