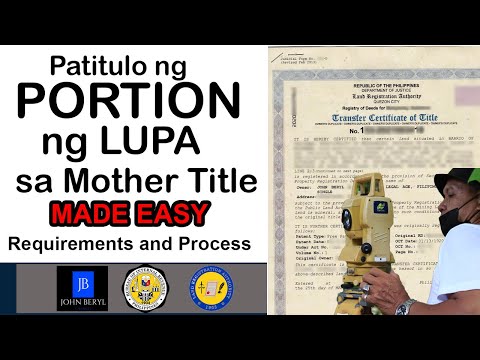Mayroon kang isang malakas na PDF ngunit nais mong isama ang buong file o mga tukoy na piraso sa iyong pagtatanghal ng PowerPoint. Kaya paano mo ito magagawa? Sa gayon, mayroong ilang iba't ibang mga paraan na maaari mong ipasok ang mga PDF sa iyong pagtatanghal ng PowerPoint kasama ang pag-convert ng PDF sa isang na-e-edit na dokumento. Itinuturo sa iyo ng wikiHow na ito kung paano magdagdag ng mga PDF sa isang PowerPoint alinman bilang isang snipped na imahe o isang object.
Mga hakbang
Paraan 1 ng 2: Paggamit ng Iyong PDF bilang isang Imahe

Hakbang 1. Buksan ang PowerPoint
Mahahanap mo ito alinman sa iyong Start Menu o sa iyong folder na Mga Application. Gamit ang pamamaraang ito, isang clip lamang ng iyong PDF ang iyong isisingit, hindi ang buong pahina o mga pahina.
Maaari ka ring pumunta sa online na bersyon ng PowerPoint sa

Hakbang 2. Lumikha ng isang bagong pagtatanghal o buksan ang isang mayroon nang
Dito pupunta ang iyong PDF.
- Sa loob ng online na bersyon, kaagad, sa pag-login, ipinakita sa mga pagpipilian upang mai-load ang isang nakaraang pagtatanghal o lumikha ng bago.
- Gamit ang software, kakailanganin mong pumunta sa "File" at "Bago".

Hakbang 3. Mag-navigate sa slide kung saan mo nais na idagdag ang PDF
Dito pupunta ang iyong screenshot sa PDF.

Hakbang 4. Buksan ang PDF sa isang PDF viewer
Kailangan mong buksan ang window na ito ng iyong PDF at magagamit sa screenshot.

Hakbang 5. Mag-zoom in sa bahagi ng PDF na gusto mo sa iyong slide
Kukuha ka ng screenshot nito at gagamitin ito bilang isang imahe sa iyong PowerPoint.

Hakbang 6. Baguhin ang aktibong window pabalik sa PowerPoint
Tiyaking maaari mo pa ring lumipat sa PDF na iyon.

Hakbang 7. I-click ang tab na Ipasok
Magbabago ang laso ng menu.

Hakbang 8. I-click ang Screenshot
Mahahanap mo ito sa pagpapangkat ng "Mga Larawan". Ang isang menu ay i-drop down na may label na "Magagamit na Windows" na may mga preview ng lahat ng iyong bukas na windows.

Hakbang 9. I-click ang Screen Clipping
Nasa ilalim ito ng mga preview ng thumbnail ng "Magagamit na Windows". Ang iyong screen ay magdadala sa isang nagyeyelong hitsura at ang iyong cursor ay magiging hitsura ng mga crosshair (+), at ang iyong PDF ay magiging aktibong window.

Hakbang 10. I-click at i-drag ang iyong mouse upang mapili ang nilalaman ng PDF na gusto mo
Maaari mo ring pindutin ang Esc kung nais mong magsimula muli.
Lalabas ang iyong pagpipilian sa pagtatanghal ng PowerPoint, at mai-e-edit mo ito mula sa tab na "Format ng Mga Tool ng Larawan" sa laso
Paraan 2 ng 2: Pagpasok ng Iyong PDF bilang isang Bagay

Hakbang 1. Buksan ang PowerPoint
Mahahanap mo ito alinman sa iyong Start Menu o sa iyong folder na Mga Application. Gamit ang pamamaraang ito, isisingit mo ang buong PDF sa pagtatanghal bilang isang interactive na bagay na maaari mong i-double-click upang buksan.
- Makikita mo at makaka-ugnay sa PDF bilang isang object. Nangangahulugan iyon na maaari kang mag-scroll sa mga pahina ng PDF habang nasa pagtatanghal ng PowerPoint.
- Tiyaking wala kang PDF na bukas sa iyong computer bago magpatuloy.
- Maaari ka ring pumunta sa online na bersyon ng PowerPoint sa

Hakbang 2. Lumikha ng isang bagong pagtatanghal o buksan ang isang mayroon nang
Dito pupunta ang iyong PDF.
- Gamit ang online na bersyon, kaagad, sa pag-login, ipinakita sa mga pagpipilian upang mai-load ang isang nakaraang pagtatanghal o lumikha ng bago.
- Sa loob ng software, kakailanganin mong pumunta sa "File" at "Bago".

Hakbang 3. Mag-navigate sa slide kung saan mo nais na idagdag ang PDF
Dito pupunta ang iyong PDF.

Hakbang 4. I-click ang tab na Ipasok
Magbabago ang menu.

Hakbang 5. I-click ang Bagay
Ang isang window ay pop up.

Hakbang 6. I-click upang piliin ang Lumikha mula sa file
- Maaari mong gamitin ang tampok na pag-browse upang hanapin ang iyong PDF o maaari mong mai-type ang pangalan ng file kasama ang lokasyon nito.
- Maaari mong piliing gamitin ang file bilang isang thumbnail sa halip na ang aktwal na PDF. Sa kasong ito, hindi mo makikita ang anuman sa nilalaman mula sa PDF, ngunit magkakaroon ng isang thumbnail na naka-link dito. Kakailanganin mo ring magtakda ng isang aksyon sa thumbnail na ito dahil wala itong ginagawa kapag idinagdag ito sa slide. Mahahanap mo ang mga pagpipilian upang lumikha ng mga aksyon sa pamamagitan ng pag-right click sa thumbnail, pag-click sa "Objectation ng Presentasyon" at "Open".

Hakbang 7. I-click ang Ok upang kumpirmahin
Mawala ang kahon at mai-load ang PDF bilang isang object sa kasalukuyang slide.