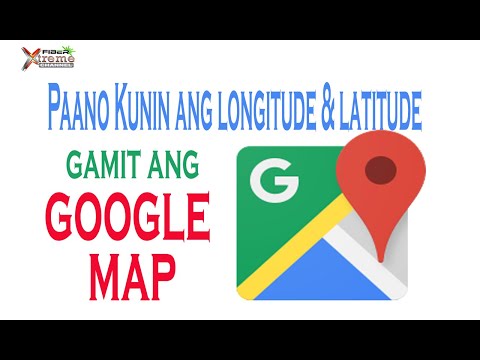Ang programa ng email ng Microsoft ng Outlook ay mabisang nag-iimbak ng mga appointment sa kalendaryo, mga contact, email at iba pang kapaki-pakinabang na data. Kung nais mong gamitin ang data na ito sa isa pang programa, kakailanganin mong i-export ito mula sa Outlook 2010 at i-save ito sa isang file, tulad ng isang spreadsheet. Maaari mo ring mai-import ito sa ibang programa.
Mga hakbang
Bahagi 1 ng 4: Pag-access sa Iyong Mga contact

Hakbang 1. Buksan ang iyong programa sa Outlook 2010
Hintaying mai-load ang lahat ng iyong data.

Hakbang 2. I-click ang tab na File sa tuktok na toolbar ng Outlook
Piliin ang "Mga Pagpipilian" sa dropdown na menu.

Hakbang 3. Piliin ang "Advanced" mula sa mga tab sa kaliwang bahagi ng haligi ng dialog box

Hakbang 4. Hanapin ang seksyong I-export
Mag-click sa pindutan na I-export. Dapat buksan ang iyong Export Wizard.
Bahagi 2 ng 4: Pagpili ng Iyong Format ng File

Hakbang 1. I-click ang "I-export sa isang file" sa iyong I-import / I-export ang Wizard
Mag-click sa pindutang "Susunod".

Hakbang 2. Tumingin sa ilalim ng "Lumikha ng isang uri ng file
” Dapat mayroong maraming mga pagpipilian ng mga format ng file na maaari mong gamitin.
- Gamitin ang pagpipiliang Comma Separated Values (.csv) kung gumagamit ka ng Outlook 2010 sa isang Windows computer, at nais mong i-import ito sa isang hindi kaugnay na programa. Ang isang CSV file ay katulad ng isang spreadsheet, ngunit wala itong naglalaman ng mga header na tulad nito sa Excel.
- Gamitin ang pagpipiliang spreadsheet ng Excel (.xls), kung nais mong makakuha ng pag-access sa file para sa isang pag-andar ng pag-backup o spreadsheet.
- Pumili ng isang file ng Mac Data (.olm) kung nais mong gamitin ang data sa iba pang mga programa ng Apple.
- Gamitin ang File ng Data ng Outlook (.pst), kung nais mong i-import ang data sa isa pang programa ng Outlook.
Bahagi 3 ng 4: Pag-export ng Mga contact Mula sa Outlook

Hakbang 1. Piliin ang mga uri ng data na nais mong i-export
Sa kasong ito, pipiliin mo ang folder na "Mga contact" at alisin sa pagkakapili ang "Mail," "Mga Gawain," "Kalendaryo" at "Mga Tala."

Hakbang 2. Piliin ang folder na nais mong i-export
Kung mayroon kang maraming mga folder ng Mga contact, maaaring kailangan mong piliin ang folder bago makumpleto ang pag-export.
Kung mayroon kang data na kailangan mong i-save sa higit sa 1 folder, kakailanganin mong i-export ang bawat folder 1 nang paisa-isa

Hakbang 3. I-click ang pindutang "Susunod"
Ang isang kahon ng dialogo para sa pag-save ng file ay pop up.

Hakbang 4. Pumili ng isang lokasyon upang i-save ang iyong file
Sa ilalim ng kahon na "I-save ang nai-export na file bilang", gamitin ang browser upang pumili ng isang folder sa iyong computer.

Hakbang 5. Pangalanan ang file bago mo i-save ito
I-click ang “Ok.”

Hakbang 6. Piliin ang "Susunod" sa kahon na "I-export sa isang File"
Piliin ang "Tapusin." Ang iyong file ay nai-save sa iyong computer.
Bahagi 4 ng 4: Para sa mga nakabahaging contact

Hakbang 1. Mag-right click sa pangalan ng nakabahaging contact at piliin ang "Copy Folder

Hakbang 2. Piliin ang iyong folder ng Mga contact upang ilagay ang kopya

Hakbang 3. Sundin ang mga hakbang na nakabalangkas sa itaas, ngunit piliin ang sub-folder na iyong nilikha (piliin ang Mga contact, pagkatapos ang sub-folder, na tinatawag ding Mga contact o Mga contact1, atbp
)
Mga Tip
- I-save ang mga nai-export na file ng Outlook sa isang backup drive. Magandang ideya na i-back up ang iyong mga contact at iba pang mahahalagang data bawat ilang linggo, sa kaso ng mga malfunction ng computer.
- Kung hindi ka sigurado kung anong format ng file ang pinakamahusay para sa pag-import ng iyong mga contact sa ibang programa, subukan ang maraming mga uri ng file, tulad ng isang Outlook Data File at CSV. Maaari mong i-delete ang mga hindi nagamit na uri ng file sa paglaon.