Sa Yahoo, maaari kang lumikha ng isang personal na avatar na kumakatawan sa iyong online na katauhan para magamit sa Yahoo Messenger at maraming iba pang mga application ng Yahoo. Upang makagawa ng isang avatar, kailangan mo munang mag-sign in gamit ang iyong username at password sa Yahoo, pagkatapos ay magpatuloy sa website ng Yahoo Avatars upang likhain at ipasadya ang hitsura ng iyong avatar. Sundin ang mga hakbang na ito upang lumikha ng iyong sariling Yahoo avatar gamit ang Yahoo Avatar wizard.
Mga hakbang
Bahagi 1 ng 6: I-access ang Yahoo Avatar Wizard

Hakbang 1. Mag-click sa pahina ng "Yahoo Avatar" Web na ibinigay sa iyo sa seksyon ng Mga Pinagmulan sa ilalim ng artikulong ito

Hakbang 2. Mag-click sa "Mag-sign In," na matatagpuan sa kaliwang sulok sa itaas ng iyong session sa Yahoo

Hakbang 3. Ipasok ang iyong Yahoo ID at password, pagkatapos ay mag-click sa "Mag-sign In

Hakbang 4. Mag-click sa pindutan na may label na "Lumikha ng iyong avatar ngayon
Maglo-load ang wizard ng Yahoo Avatar pagkatapos.
Bahagi 2 ng 6: Ipasadya ang Hitsura ng iyong Avatar

Hakbang 1. Mag-click sa tab na "Hitsura"

Hakbang 2. Mag-click sa pindutang "Baguhin ang Kasarian" sa kaliwa kung nais mong mapalitan ang kasarian ng iyong avatar mula lalaki hanggang babae

Hakbang 3. Mag-click sa anumang lilim sa ibaba ng seksyong "Kulay ng Balat" upang mapili ang kulay ng balat ng iyong avatar

Hakbang 4. Pumili ng isang imahe mula sa loob ng seksyong "Mukha at Mga Mata" upang ipasadya ang hitsura ng iyong avatar

Hakbang 5. Mag-click sa anumang kulay ng mata na ipinapakita sa kanan ng mukha ng iyong avatar upang baguhin ang kulay ng mata nito
Ang kulay ng mata ng iyong avatar ay maaaring kayumanggi, hazel, asul, o berde.

Hakbang 6. Mag-click sa link na "Mga Estilo ng Buhok" na matatagpuan nang direkta sa ibaba ng tab na "Hitsura"
Ang iba't ibang mga iba't ibang mga hairstyle ay ipapakita sa Web page.

Hakbang 7. Mag-click sa hairstyle na iyong pinili para sa iyong avatar
Masasalamin ng iyong avatar ang mga bagong pagbabago na iyong nagawa sa loob ng preview window sa kaliwa.
Bahagi 3 ng 6: Piliin ang Mga Damit para sa iyong Avatar

Hakbang 1. Mag-click sa tab na "Damit"

Hakbang 2. Mag-click sa sangkap na nais mong isuot ng iyong avatar
Magkakaroon ka ng pagpipilian ng pagpili ng isa sa higit sa 200 magkakaibang mga damit para sa iyong avatar.
Mag-click sa mga link na may label na "Mga Tuktok," "Mga Ibaba," o "Mga Laki ng Plus" sa ibaba ng tab na "Kasuotan" kung nais mong pumili ng mga indibidwal na mga artikulo ng damit para sa iyong avatar
Bahagi 4 ng 6: Pumili ng Mga Dagdag para sa iyong Avatar

Hakbang 1. Mag-click sa tab na "Mga Dagdag"
Papayagan ka ng tampok na Mga Extra na ipasadya ang iyong avatar gamit ang mga aksesorya tulad ng mga sumbrero, gamit sa palakasan, damit na pang-holiday, at mga watawat.

Hakbang 2. Mag-click sa alinman sa mga link ng kategorya sa ibaba ng tab na "Mga Dagdag" upang higit na ipasadya ang iyong avatar
Halimbawa, kung nais mong magsuot ng costume ang iyong avatar para sa Halloween, mag-click sa kategoryang "Holiday at Mga Kaganapan," pagkatapos ay piliin ang "Halloween" upang mag-browse at pumili ng mga costume sa Halloween.

Hakbang 3. Mag-click sa anumang imahe upang mailapat ang partikular na accessory o artikulo ng damit sa iyong avatar
Anumang mga pagbabago na gagawin mo ay ipapakita sa iyong avatar sa loob ng preview window.
Bahagi 5 ng 6: Pumili ng isang Background

Hakbang 1. Mag-click sa tab na may label na "Mga Background
Magkakaroon ka ng pagpipilian upang mag-browse at pumili ng isang background mula sa higit sa 70 mga pahina.

Hakbang 2. Mag-click sa background na iyong pinili upang mailapat ang setting sa iyong avatar
Halimbawa, kung nasisiyahan ka sa paggugol ng oras sa beach, pumili ng isang background tulad ng "Beach with Smiling Sun," na magpapakita sa iyong avatar na nakatayo sa beach.
Bahagi 6 ng 6: I-save ang Mga Pagbabago sa iyong Avatar
Hakbang 1. Mag-click sa pindutang "I-save ang Mga Pagbabago" na matatagpuan sa ibaba ng iyong avatar sa kaliwa
Ang avatar na iyong nilikha ay maiugnay sa lahat ng mga application na iyong ginagamit sa pamamagitan ng iyong Yahoo account, tulad ng Yahoo Messenger.
Video - Sa pamamagitan ng paggamit ng serbisyong ito, maaaring ibahagi ang ilang impormasyon sa YouTube
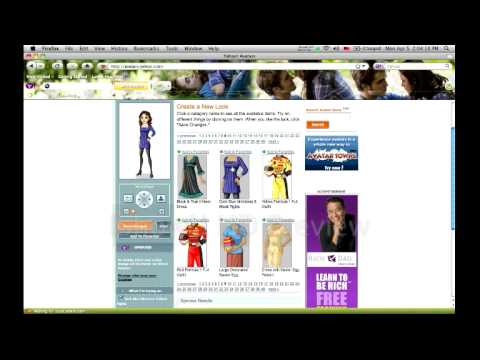
Mga Tip
- Baguhin ang mood ng iyong avatar sa pamamagitan ng pag-click sa alinman sa mga emoticon na matatagpuan sa tuktok ng window ng preview. Maaaring lumitaw ang iyong avatar na masaya, nasasabik, malungkot, o nagagalit.
- Kung magpapasya ka sa anumang oras habang nilikha ang iyong avatar na hindi mo gusto ang isang artikulo ng damit o ang huling pagbabago na ginawa mo sa hitsura ng iyong avatar, alisin ang checkmark sa tabi ng item mula sa loob ng window ng "Mga Pag-preview ng Mga Pagbabago".







