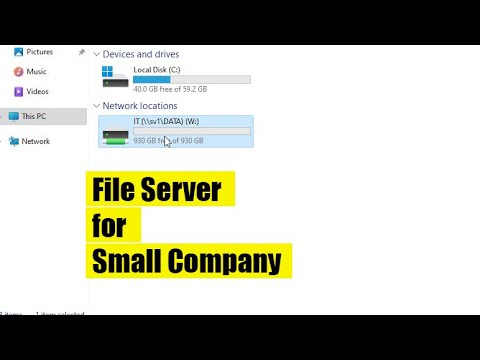Maaaring mahirap makuha ang maaasahang pagkakakonekta ng Wi-Fi sa maraming mga aparato nang sabay-sabay. Ang paggamit ng isang solong network mula sa isang koneksyon para sa apat na aparato o higit pa ay maaaring maging sanhi ng mas mabagal na bilis at mas mababang pagganap, lalo na sa mga pinakamataas na oras ng paggamit. Ang paglikha ng dalawang network ay madaling malulutas ang isyung ito. Ang manwal ng tagubilin na ito ay magbibigay sa iyo ng dalawang pamamaraan ng paglikha ng dalawang network: ang unang pamamaraan ay gagamit ng hotspot, habang ang pangalawang pamamaraan ay gagamit ng isang pangalawang router. Ang unang pamamaraan ay mas madaling i-set up, ngunit ito ay isang pansamantalang solusyon. Nangangailangan ito ng isang laptop o isang tablet na may pagiging tugma ng hotspot. Ang pangalawang pamamaraan ay isang mas permanenteng solusyon, ngunit nangangailangan ito ng karagdagang hardware, mas partikular sa isang karagdagang router.
Mga hakbang
Paraan 1 ng 2: Lumilikha ng Dalawang Mga Network Gamit ang Hotspot

Hakbang 1. Pindutin ang key ng Windows
Ang Windows key ay magkakaroon ng logo ng Windows dito at maaari itong matatagpuan sa ibabang kaliwang bahagi ng karamihan sa mga keyboard.

Hakbang 2. Buksan ang Mga Setting
Ang mga setting ay matatagpuan sa pamamagitan ng paghahanap ng "mga setting" sa search bar o pag-click sa icon ng mga setting sa kaliwang sulok sa ibaba.

Hakbang 3. Buksan ang Network at Internet
Magkakaroon ito ng icon ng mundo.

Hakbang 4. Hanapin at buksan ang Mobile hotspot
Makikita ito sa ibabang kaliwang sulok sa itaas ng paggamit ng data.

Hakbang 5. I-edit ang pangalan ng network at password
Mag-click sa pindutan ng pag-edit at pumili ng isang pangalan at password na gusto mo.

Hakbang 6. I-on ang Mobile hotspot
I-on ang hotspot kung hindi pa ito naka-on.
Paraan 2 ng 2: Lumilikha ng Dalawang Mga Network Gamit ang Dalawang Mga Router

Hakbang 1. Ikonekta ang pangunahing (mas mahusay) na router sa kapangyarihan
Ikonekta ang power adapter sa isang maaasahang outlet at pagkatapos ay ikonekta ito sa iyong pangunahing router.

Hakbang 2. Ikonekta ang pangunahing router sa provider ng serbisyo sa internet
Hanapin ang ISP cable at i-plug ito sa pangunahing router. Ang ISP cable ay magiging coaxial cable at kailangang mai-plug sa isang coaxial port.

Hakbang 3. Ikonekta ang pangalawang router sa lakas
Ikonekta ang power adapter sa isang maaasahang outlet at pagkatapos ay ikonekta ito sa iyong pangalawang router.

Hakbang 4. Ikonekta ang pangalawang router sa pangunahing router
Maaari itong magawa gamit ang Ethernet o Wi-Fi. Ang mga hakbang ay naiiba nang kaunti depende sa iyong pinili.
-
Ethernet:
Gamitin ang Ethernet cable upang ikonekta ang parehong mga router gamit ang Ethernet port. Ikonekta ang isang dulo ng Ethernet cable papunta sa Ethernet port ng pangunahing router at ang kabilang dulo sa Ethernet port ng pangalawang router
-
Wi-Fi:
- Pumunta sa pahina ng mga setting ng pangalawang router at Mag-login gamit ang mga kredensyal. Suriin ang likod o ilalim ng iyong router para sa address. Ang address ay maaaring isang link o isang serye ng mga numero. Halimbawa, https://login.net o 192.168.x.x. Sa karamihan ng mga kaso, ang username at password ay matatagpuan sa tabi ng impormasyon ng address. Kung wala ang username at password, subukan ang "admin" para sa username at "password" para sa password. Kung hindi ito gagana makipag-ugnay sa ISP.
- Hanapin at ipasok ang pahina ng mga setting ng pangalawang router. Hanapin ang pahina ng pag-set up / setting para sa iyong pangalawang router.
- I-set up ang pangalawang router. Mag-click sa button na range extender sa pahina ng mga setting sa iyong pangalawang router.
- Ikonekta ang pangalawang router. Maghanap at ikonekta ang pangalawang router sa mayroon nang network.

Hakbang 5. I-edit ang mga setting ng privacy
Baguhin ang pangalan ng network at password para sa pangalawang koneksyon sa iyong ninanais na pangalan at password.
Mga Tip
- Kung nakakaranas ng mas mabagal na bilis ng internet siguraduhing i-reboot ang parehong mga router. Kung ginamit ang Wi-Fi upang ikonekta ang mga router, tiyaking gawing muli ang mga hakbang sa Wi-Fi. Kung ginamit ang Ethernet upang ikonekta ang router na gawing muli ang huling hakbang.
- Kung nakakaranas ng problema habang kumokonekta sa mga aparato sa pangalawang koneksyon, tiyaking magkaroon ng tamang mga kredensyal sa seguridad upang sumali sa network na iyon.
- Kung nagkakaproblema sa paghanap ng mga network tiyaking mayroon kang mode ng airplane at naka-Wi-Fi.