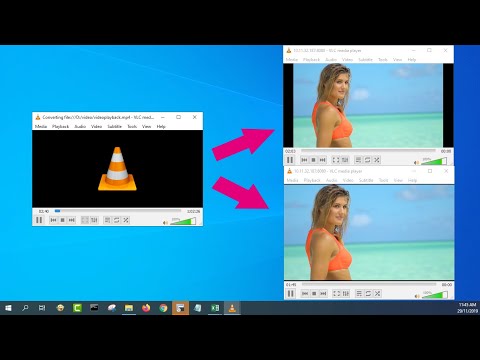Ang pag-install ng isang router ay ang unang hakbang sa paglikha ng isang solidong network ng bahay, ngunit paano mo pipiliin ang tama? At sa sandaling nabili mo ang iyong router, paano mo gagawin ang tungkol sa pag-set up nito? Sundin ang gabay na ito upang makuha ang tamang configure ng router para sa isang ligtas na wireless (Wi-Fi) network.
Mga hakbang
Bahagi 1 ng 3: Pag-install ng Router

Hakbang 1. Kumuha ng isang wireless router.
Mayroong iba't ibang mga kadahilanan na matukoy kung aling router ang pinakamahusay para sa iyo. Kabilang dito ang distansya, pagkagambala, bilis ng paglipat, at seguridad.
- Ang isa sa pinakamahalagang salik na isasaalang-alang kapag ang pagbili ng isang router ay ang distansya sa pagitan ng router at ng mga aparato na iyong wireless na kumokonekta. Ang mas mahal na mga router sa pangkalahatan ay may higit na mga antena, na maaaring humantong sa isang mas matatag na koneksyon sa karagdagang mga distansya.
- Ang isa pang kadahilanan na dapat isaalang-alang ay ang dami ng pagkagambala ng signal. Kung mayroon kang maraming mga aparato na nagpapatakbo sa 2.4 GHz band, tulad ng mga microwave at cordless phone, maaaring makagambala ang mga ito sa signal ng Wi-Fi. Ang mga mas bagong router ay maaaring gumana sa 5 GHz band, na kung saan ay mas mababa masikip at sa gayon ay mas madaling kapitan ng pagkagambala. Ang sagabal ay ang mga signal ng 5 GHz na hindi naglalakbay hanggang sa 2.4 signal ng GHz.
- Ang bilis ng paglipat ay isang tampok na isasaalang-alang. Inaangkin ng mga mas bagong router na mailipat ang data hanggang sa 450 Mbps. Habang maaaring maging kapaki-pakinabang ito kapag inililipat ang data sa pagitan ng dalawang computer sa isang network, hindi nito tataas ang iyong pangkalahatang bilis sa Internet, dahil itinakda ito ng iyong ISP. Mayroong tatlong pangunahing bilis ng router na magagamit: 802.11g (54 Mbps) 802.11n (300 Mbps), at 802.11ac (450 Mbps). Mahalagang tandaan na ang mga bilis na ito ay halos imposibleng makamit sa anumang kapaligiran maliban sa isang malinis na silid na walang signal ng pagkagambala.
- Panghuli, siguraduhin na ang router na iyong binibili ay may pinakabagong anyo ng wireless encryption, WPA2. Ito ay medyo pamantayan sa lahat ng mga bagong router, ngunit isang bagay na isasaalang-alang kung bumili ng isang mas matanda, pangalawang-kamay na router. Ang mas matatandang mga algorithm ng pag-encrypt ay mas hindi gaanong ligtas; ang isang WEP key ay maaaring basag sa loob lamang ng ilang minuto.

Hakbang 2. Ikonekta ang router sa iyong modem
Kapag nabili mo na ang iyong router, kakailanganin mong ikonekta ito sa iyong modem. Ang router ay magkakaroon ng isang port sa likod na may label na WAN / WLAN / Internet. Ikonekta ang port na ito sa modem gamit ang isang karaniwang Ethernet cable.
Siguraduhin na ang router ay maayos na pinapatakbo at nakabukas

Hakbang 3. Kumonekta sa isang computer sa pamamagitan ng Ethernet cable
Ang hakbang na ito ay hindi palaging kinakailangan, ngunit maaaring maging napaka kapaki-pakinabang kung nais mong i-set up ang wireless router bago ikonekta ang anumang mga wireless na aparato dito. Ang pagkonekta ng isang computer sa pamamagitan ng isang pisikal na cable ay magbibigay-daan sa iyo upang mag-tinker gamit ang mga setting ng wireless nang hindi nawawala ang iyong koneksyon sa router.
Para sa pinakamainam na kahusayan habang ina-set up ang router, isaksak ito sa tabi ng iyong computer habang inaayos mo ang mga setting. Matapos mong matapos ang pag-configure ng router, maaari mo itong ilipat sa kung saan ito normal na manatili
Bahagi 2 ng 3: Pag-configure ng Router

Hakbang 1. I-install ang software ng router
Hindi lahat ng router ay may kasamang software upang mai-install, ngunit kung ang sa iyo, pagkatapos ay i-install ito sa isang computer na konektado sa router sa pamamagitan ng isang Ethernet cable. Ang paggamit ng na-bundle na software ay ginagawang mas madali ang pag-set up ng isang router kaysa sa pagpunta sa mga menu ng pagsasaayos.
- Gamit ang software, italaga ang pangalan ng iyong wireless network, at ang uri ng seguridad na nais mong gamitin. Piliin ang WPA2 para sa pinaka-ligtas na network. Pumili ng isang password at magpatuloy.
- Karamihan sa router software ay awtomatikong makakakita ng iyong mga setting sa internet. Ito ang impormasyong kailangan ng router upang isalin ang iyong koneksyon sa internet at ilipat ito sa lahat ng iyong mga aparatong wireless na konektado.

Hakbang 2. Buksan ang pahina ng pagsasaayos ng router
Kung ang iyong router ay hindi dumating sa anumang pag-install ng software, kakailanganin mong kumonekta sa pahina ng pagsasaayos ng router sa pamamagitan ng iyong web browser. Buksan ang iyong browser na pinili at ipasok ang web address para sa router. Karaniwan ito ay 192.168.1.1 o 192.168.0.1. Sumangguni sa dokumentasyon na kasama ng router upang mahanap ang eksaktong address.
Hihilingan ka ng isang username at password upang magpatuloy sa pagsasaayos ng router. Ibinibigay din ito sa dokumentasyong kasama ng iyong router. Ang mga karaniwang default ay username: admin at Password: password o admin

Hakbang 3. Ipasok ang iyong impormasyon sa koneksyon sa Internet
Kasama rito ang IP address at impormasyong DNS mula sa iyong internet service provider. Karamihan sa mga router ay awtomatikong pupunan ang seksyon na ito. Kung hindi, makipag-ugnay sa iyong ISP para sa impormasyong kailangan mong ipasok.

Hakbang 4. Itakda ang iyong mga setting ng wireless
Karamihan sa mga router ay magkakaroon ng seksyon ng Mga Setting ng Wireless patungo sa tuktok ng menu ng router. Mula sa seksyong ito maaari mong paganahin o huwag paganahin ang wireless signal, palitan ang pangalan ng network, at itakda ang pag-encrypt.
- Upang maitakda ang pangalan ng network, piliin ang patlang ng SSID. Ito ang pangalan na ipapakita sa anumang aparato na nakakita ng iyong network. Kung nakatira ka sa isang lugar na may maraming trapiko sa publiko, iwasang ilagay ang anumang makikilalang impormasyon sa SSID, dahil maaaring makita ito ng sinumang may isang wireless na aparato.
- Tiyaking itakda ang naka-encrypt sa pinakabagong bersyon na pinapayagan ng iyong router. Sa karamihan ng mga kaso, ito ay magiging WPA2. Nagpapatakbo ang WPA2 ng isang solong password. Maaari kang magpasok ng kahit anong gusto mo, ngunit inirerekumenda ang isang malakas na password. Ang mga mas malalakas na password ay naglalaman ng mga malalaki at maliit na titik, numero, at simbolo.

Hakbang 5. Ilapat ang iyong mga setting
Tiyaking na-click mo ang pindutang Ilapat o I-save ang Mga Pagbabago sa pagsasaayos ng iyong router kapag tapos ka nang baguhin ang mga setting. Magproseso ang router nang ilang sandali, at magkakaroon ng bisa ang iyong mga bagong setting.

Hakbang 6. Ilagay ang iyong router
Upang makuha ang pinakamahusay na posibleng signal, subukang ilagay ang iyong router sa isang sentral na lokasyon. Tandaan na ang anumang mga hadlang tulad ng mga pader at pintuan ay magpapasama sa signal. Kung mayroon kang maraming mga sahig, baka gusto mong isaalang-alang ang maraming mga router upang matiyak na mayroon kang saklaw na kailangan mo.
Tandaan na dapat itong pisikal na konektado sa iyong modem, kaya maaari nitong limitahan ang iyong mga pagpipilian kapag inilalagay ang router
Bahagi 3 ng 3: Kumokonekta sa Router

Hakbang 1. Ikonekta ang isang aparato sa network
Kapag nag-broadcast ang router ng isang wireless signal, maaari mong subukan ang koneksyon sa pamamagitan ng pag-scan para sa mga wireless network gamit ang isang Wi-Fi device tulad ng isa pang computer, isang smartphone, isang tablet, atbp.
I-scan para sa mga bagong network. Sa Windows, i-click ang icon ng network sa system tray sa kanang sulok sa ibaba ng desktop. Piliin ang Kumonekta sa isang Network at hanapin ang iyong SSID. Sa isang Mac, i-click ang icon ng AirPort sa menu bar, na parang 3 mga hubog na linya. Piliin ang iyong SSID mula sa listahan ng mga magagamit na network

Hakbang 2. Ipasok ang password
Kung pinagana mo ang pag-encrypt ng WPA2, kakailanganin mong ipasok ang iyong password upang kumonekta sa network. Kung gumagamit ka ng isang pribadong computer, maaari mong hindi paganahin ang mga nakatagong mga character sa ilang mga system upang hayaan kang makita ang password na iyong nai-type nang mas madali.

Hakbang 3. Subukan ang iyong koneksyon
Kapag nakakonekta ka sa network, maghintay ng sandali para maitalaga ang iyong IP address. Magbukas ng isang web browser at subukang kumonekta sa isang website na hindi mo karaniwang binibisita (titiyakin nito na hindi mo nilo-load ang website mula sa memorya).