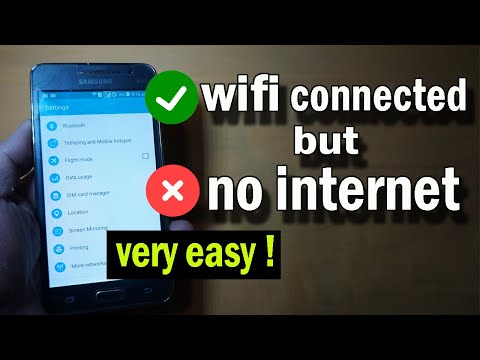Maraming mga kadahilanan kung bakit nais ng isang tao na baguhin ang kanyang IP address. Ipapakita sa iyo ng tutorial na ito kung paano baguhin ang IP address ng isang wired o wireless computer, hindi ang IP address ng isang koneksyon sa internet. (Upang magawa ito, kailangan mong makipag-ugnay sa iyong service provider.) Magbasa pa upang malaman kung paano baguhin ang iyong IP address sa parehong Windows at Mac computer.
Mga hakbang
Paraan 1 ng 2: Pagbabago ng Iyong IP Address sa Windows

Hakbang 1. Huwag paganahin ang iyong koneksyon sa internet
Handa ka na bang makuha ang iyong geek? Sundin ang mga hakbang na ito upang madaling hindi paganahin ang iyong internet:
- Pindutin ang Windows key at R upang makapunta sa Run dialog.
- Pagkatapos ay pindutin ang Command at Enter.
- Panghuli, i-type ang "ipconfig / bitawan" at pindutin ang Enter.

Hakbang 2. Buksan ang Control Panel
Pumunta sa Network At Internet → Network at Sharing Center → Baguhin ang mga setting ng adapter.

Hakbang 3. Mag-right click sa koneksyon sa internet na iyong ginagamit
(Ang iyong koneksyon sa internet ay maaaring tawaging "Local Area Connection" o "Wireless Internet Connection.") I-click ang mga katangian. Kung na-prompt, i-type ang isang admin code upang magpatuloy.

Hakbang 4. Hanapin ang tab na Networking
Buksan ito, at mag-click sa Internet Protocol Bersyon 4 (TCP / IPv4). Pindutin ang pindutan ng Properties.

Hakbang 5. Sa pangkalahatang tab, i-click ang "Gamitin ang sumusunod na IP address" (kung hindi pa ito naka-highlight)
Mag-type ng isang string ng mga iyan, upang masasabi ng iyong bagong IP address na 111-111-111-111.

Hakbang 6. Pindutin ang tab key sa iyong keypad upang punan ang lugar ng Subnet Mask na may mga awtomatikong nabuong numero
I-click ang "ok" dalawang beses upang ibalik ka sa screen na "Local Area Connection".
Hakbang 7. Maunawaan na maaaring mag-pop up ang isang dialog box
Isang dialog box na nagsasabing "Dahil ang koneksyon na ito ay kasalukuyang aktibo, ang ilang mga setting ay hindi magkakabisa hanggang sa susunod na i-dial mo ito" ay maaaring mag-pop up. Ito ay normal. I-click ang "ok." Larawan: Baguhin ang Iyong IP Address Hakbang 7.jpg

Hakbang 8. Mag-right click muli sa iyong lokal na koneksyon, piliin ang "Properties

Hakbang 9. Sa ilalim ng tab na Networking, mag-click sa Internet Protocol Bersyon 4 (TCP / IPv4)
Pindutin ang pindutan ng Properties.

Hakbang 10. Lagyan ng tsek ang kahon na "Awtomatikong kumuha ng isang IP address
Isara muli ang kahon ng 2 mga pag-aari at kumonekta sa web. Dapat mayroong bagong IP address ang iyong computer.
Paraan 2 ng 2: Pagbabago ng Iyong IP Address sa Mac OS

Hakbang 1. Buksan ang iyong browser ng Safari

Hakbang 2. Sa ilalim ng menu ng dropdown ng Safari, piliin ang Mga Kagustuhan

Hakbang 3. Mag-navigate sa tab na Advanced

Hakbang 4. Hanapin ang kategorya ng Mga Proxy at mag-click sa "Baguhin ang Mga Setting
… " Bubuksan nito ang iyong mga kagustuhan sa network.

Hakbang 5. Lagyan ng tsek ang kahon na Web Proxy (HTTP)

Hakbang 6. Maghanap ng isang naaangkop na IP address na magsisilbing iyong Web Proxy server
Maaari mong gawin ito sa isang bilang ng mga paraan. Marahil ang pinaka mahusay na paraan ay upang makahanap ng isang website na nag-aalok ng libreng proxy server.

Hakbang 7. I-type ang "mga libreng web proxy" sa isang search engine at mag-navigate sa isang kagalang-galang na site
Dapat mag-alok ang site na ito ng mga libreng web proxy, malinaw na nagpapahiwatig ng maraming iba't ibang mga kadahilanan:
- Bansa
- Bilis
- Oras ng koneksyon
- Uri

Hakbang 8. Maghanap ng isang naaangkop na web proxy at i-type ang proxy IP address sa Web Proxy Server box sa iyong mga kagustuhan sa network

Hakbang 9. I-type ang numero ng port
Dapat din itong ipakita sa iyong libreng web proxy website, kasama ang IP address. Siguraduhin na ang dalawa ay tumutugma.

Hakbang 10. I-click ang "ok" at ang "apply" upang maisabatas ang mga pagbabagong ginawa mo
Simulan ang pag-browse. Maaari kang madala sa isang webpage nang maraming segundo bago payagan kang magpatuloy. Mag-enjoy!
Video - Sa pamamagitan ng paggamit ng serbisyong ito, maaaring ibahagi ang ilang impormasyon sa YouTube

Mga Tip
Ito ay isang kapaki-pakinabang na website upang makita ang iyong IP address at upang makita kung ito ay talagang gumana:
Mga babala
- Minsan, kung talagang mapalad sila (o talagang malas ka at nakakuha ng isang hindi magandang IP address) maaari nilang matukoy ang iyong distrito!
- Para sa Windows 7 lamang. Ang iba pang mga gumagamit ng OS tulad ng Mac at Linux ay sumubok ng isa pang website.
- Nakalulungkot, subalit maraming beses mong binago ang iyong IP address, maaari pa ring matukoy ng mga website ang iyong bansa at (kung masuwerte) ang iyong lungsod.
- Maaaring hindi ito gumana sa tuwing. Ito ang dahilan kung bakit kailangan mong suriin gamit ang website na ipinapakita sa Mga Tip.