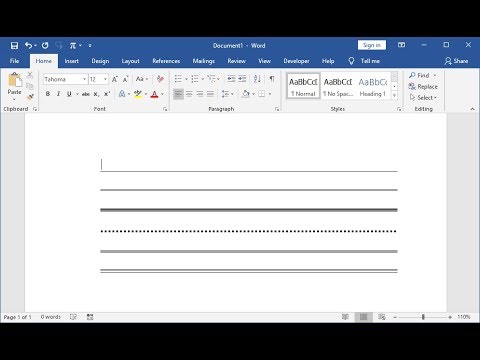Itinuturo sa iyo ng wikiHow na ito kung paano magsingit ng isang arrow sign sa isang dokumento ng Microsoft Word, gamit ang isang iPhone o iPad. Maaari mong manu-manong mag-type ng isang arrow sa iyong keyboard o magpasok ng isang hugis-arrow na geometric na bagay mula sa Insert menu.
Mga hakbang
Paraan 1 ng 2: Paggamit ng Iyong Keyboard

Hakbang 1. Buksan ang Microsoft Word sa iyong iPhone o iPad
Ang Word app ay mukhang isang puting dokumento sa isang asul na parisukat na icon sa iyong home screen.

Hakbang 2. I-tap ang Blangkong dokumento upang magsimula ng isang bagong dokumento ng Word
Magbubukas ito ng isang bagong dokumento sa isang bagong pahina.
Bilang kahalili, maaari mong buksan ang isang template, o i-tap ang Kamakailan tab sa ilalim at buksan ang isang nai-save na dokumento.

Hakbang 3. Mag-tap kahit saan sa dokumento
Ang iyong keyboard ay pop out mula sa ilalim ng iyong screen.

Hakbang 4. I-tap ang 123 key sa iyong keyboard
Ang pindutan na ito ay nasa ibabang kaliwang sulok ng iyong keyboard. Lilipat nito ang iyong keyboard sa espesyal na layout ng character.

Hakbang 5. I-tap ang - pindutan ng dalawang beses
Ang pindutan na ito ay nasa kaliwang bahagi ng iyong espesyal na keyboard ng character.
Awtomatikong ikonekta ng Word ang dalawang gitling, at gagawin itong isang mas mahabang dash, na kahawig ng braso ng isang arrow sign

Hakbang 6. I-tap ang # + = key sa iyong keyboard
Nasa ibabang kaliwang sulok ng iyong screen. Ipapakita nito sa iyo ang higit pang mga espesyal na character sa iyong keyboard.

Hakbang 7. I-tap ang> pindutan
Sa ganitong paraan, magkakaroon ka ng isang arrow sign na tumuturo sa kanang bahagi ng iyong dokumento.
Kung nais mo ng isang arrow na tumuturo sa kaliwa, i-tap ang simula ng dash sign, at i-tap ang <sa iyong keyboard
Paraan 2 ng 2: Paggamit ng Mga Hugis

Hakbang 1. Buksan ang Microsoft Word sa iyong iPhone o iPad
Ang Word app ay mukhang isang puting dokumento sa isang asul na parisukat na icon sa iyong home screen.

Hakbang 2. I-tap ang Blangkong dokumento upang magsimula ng isang bagong dokumento
Magbubukas ito ng isang bagong dokumento ng Word sa isang bagong pahina.
Bilang kahalili, maaari mong buksan ang isang template, o i-tap ang Kamakailan tab at buksan ang isa sa iyong nai-save na mga dokumento.

Hakbang 3. Mag-tap kahit saan sa dokumento
Ang iyong keyboard ay pop out mula sa ilalim ng iyong screen.

Hakbang 4. I-tap ang icon na tatlong-tuldok sa itaas ng iyong keyboard
Ang pindutan na ito ay matatagpuan sa isang toolbar sa itaas ng iyong keyboard.

Hakbang 5. I-tap ang mga arrow sa tabi ng Home
Bubuksan nito ang isang pop-up menu ng lahat ng iyong mga menu toolbar.

Hakbang 6. I-tap ang Ipasok sa pop-up menu
Bubuksan nito ang isang listahan ng lahat ng mga bagay na maaari mong idagdag sa iyong dokumento.

Hakbang 7. Mag-scroll pababa at i-tap ang Mga Hugis
Papayagan ka ng pagpipiliang ito na pumili at magsingit ng isang hugis na geometriko sa iyong dokumento.

Hakbang 8. Mag-scroll pababa at i-tap ang arrow na nais mong idagdag
Kopyahin at idaragdag nito ang napiling pag-sign arrow sa iyong dokumento.
- Maaari kang pumili ng isang arrow ng linya sa Mga Linya seksyon dito, o maghanap ng pagpipilian ng mas makapal na mga palatandaan ng arrow sa ilalim Mga arrow ng Block.
- Maaari mong i-tap at i-drag ang mga endpoint ng iyong arrow sign upang ipasadya ang laki at hugis nito.