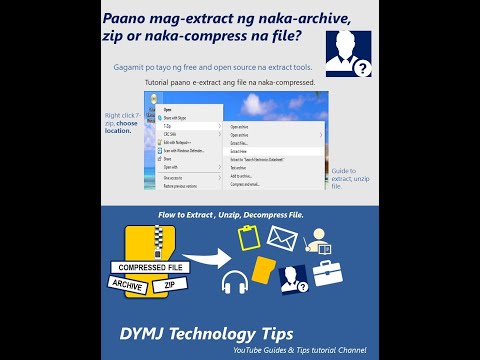Itinuturo sa iyo ng wikiHow na ito kung paano lumikha at mag-edit ng isang file ng teksto sa dalawang tanyag na mga editor ng teksto ng Linux. Halos lahat ng mga system ng Linux ay na-preinstall na kasama ng Nano, isang tuwid, madaling gamiting text editor. Kung hindi mo gusto (o wala) Nano, maaari mo ring gamitin ang Vi (o Vim, depende sa system) upang mag-edit ng mga text file. Ang Vi at Vim ay medyo mas mahirap upang gamitin, dahil maraming mga utos at dalawang magkakaibang mga mode.
Mga hakbang
Paraan 1 ng 2: Paggamit ng Nano

Hakbang 1. Pindutin ang Control + Alt + T upang buksan ang isang bagong window ng terminal
Ang keyboard shortcut na ito ay magbubukas ng isang window ng terminal sa halos lahat ng mga bersyon ng Linux.
- Maaari mo ring i-double click ang Terminal icon sa iyong listahan ng Mga Aplikasyon, o sa pamamagitan ng pag-click sa iyong menu na Dash (kung gumagamit ka ng GNOME) at naghahanap para sa terminal.
- Ang Nano ay isang napakadaling gamiting editor ng teksto na na-preinstall sa lahat ng pamamahagi ng Linux na nakabatay sa Ubuntu. Kung wala kang Nano, makukuha mo ito sa pamamagitan ng pagpapatakbo ng sudo apt install nano (Ubuntu at Debian) o sudo yum install nano (CentOS at Fedora).
- Kung nagamit mo na ang Pico text editor, malalaman mo na ang Nano ay mahalagang magkatulad. At hindi tulad ng Vi at Vim, hindi mo kailangang lumipat sa pagitan ng mga mode ng pag-order at pag-input habang ginagamit ito.

Hakbang 2. Mag-navigate sa direktoryo kung saan nais mong likhain ang iyong file
Marahil ay gugustuhin mong ilagay ang file sa isang lugar sa iyong direktoryo sa bahay, kung saan naroroon ka sa pagbubukas ng isang window ng terminal. Kung nais mong ilagay ang file sa isang mayroon nang subdirectory, maaari mong gamitin ang cd utos na pumunta doon.
- Upang matingnan ang lahat ng mga folder sa kasalukuyang direktoryo (ang iyong direktoryo sa bahay), i-type ang ls at pindutin Pasok.
- Upang pumunta sa isang direktoryo sa loob ng iyong direktoryo sa bahay, i-type ang cd Directoryname at pindutin Pasok (palitan ang direktoryo 'ng pangalan ng direktoryo).
- Kung nais mong lumikha ng isang bagong direktoryo, patakbuhin ang makedir Directoryname (palitan ang Directoryname ng pangalan na nais mong ibigay sa iyong bagong direktoryo. Pagkatapos, gumamit ng cd Directoryname upang ipasok ang direktoryo na iyon.
- MAAARI kang lumikha at mag-edit ng mga file sa labas ng iyong direktoryo sa bahay, ngunit kakailanganin mo ang pag-access sa root upang magawa ito.

Hakbang 3. I-type ang nano filename at pindutin ang ↵ Enter
Palitan ang filename ng pangalan na nais mong ibigay sa iyong bagong text file. Lumilikha at magbubukas ito ng isang bagong file ng teksto na may pangalang iyon.
- Halimbawa, kung nais mong lumikha ng isang file na tinatawag na "testfile," i-type ang nano testfile at pindutin Pasok.
- Maaari itong maging kapaki-pakinabang upang idagdag ang ".txt" sa dulo ng iyong filename upang malaman mo na ito ay isang text file.
- Kung ang iyong kasalukuyang direktoryo ay may isang file sa parehong pangalan, buksan ng utos na ito ang file na iyon.

Hakbang 4. Hanapin ang listahan ng utos sa ilalim ng window
Ang mga utos na maaari mong gamitin habang nagta-type sa iyong file ay lilitaw sa ilalim ng Nano. Upang makakita ng higit pang mga utos, palakihin lang ang window sa pamamagitan ng pag-drag nito mula sa isa sa mga sulok nito.
-
Ang mga utos ay maaaring magsimula sa isang carat (^) o isang M. Ang carat ay kumakatawan sa Kontrolin susi, habang ang M ay kumakatawan sa Alt susi
- Halimbawa, ang ^ U ay utos na i-paste. Upang i-paste ang isang bagay na nakopya mo, pipindutin mo Kontrolin + U.
- Ang M-U ay utos na i-undo ang huling pagkilos. Upang ma-undo, pipindutin mo Alt + U.
- Upang makita ang lahat ng mga utos ng Nano, pindutin ang Kontrolin ang + G.

Hakbang 5. I-type sa iyong file
Kung kailangan mong ilipat ang cursor, gamitin ang mga arrow key.
Maaari mong gamitin ang mouse upang i-highlight ang teksto na nais mong kopyahin at / o i-paste. Upang makopya ang naka-highlight na teksto, pindutin ang Alt + 6. Pagkatapos, gamitin ang mga arrow key upang lumipat sa isa pang lokasyon sa file at pindutin Kontrolin + U idikit.

Hakbang 6. Pindutin ang Control + O upang mai-save ang file
Dahil nabigyan mo na ng pangalan ang iyong file, hindi ka hihilingin na bigyan ng pangalan ang file na ito. Gayunpaman, kung nagsimula ka ng isang file nang hindi binibigyan ito ng isang pangalan (sa pamamagitan lamang ng pagpapatakbo ng nano mula sa prompt na walang pangalan ng file), hihilingin sa iyo na i-type ang pangalan para sa iyong bagong file at pindutin ang Pasok isalba.
Iwasan ang tukso na pumindot Kontrolin ang + S upang makatipid, dahil i-freeze lang ang iyong terminal window!

Hakbang 7. Pindutin ang Control + X upang lumabas sa Nano
Ibabalik ka nito sa prompt ng utos.
Maaari mong buksan muli ang file na iyong nilikha sa Nano sa pamamagitan ng pagta-type ng nano filename tulad ng ginawa mo dati
Paraan 2 ng 2: Paggamit ng Vi o Vim

Hakbang 1. Pindutin ang Control + Alt + T upang buksan ang isang bagong window ng terminal
Magbubukas ito ng isang bagong terminal sa anumang bersyon ng Linux.
- Maaari mo ring i-double click ang Terminal icon sa iyong listahan ng Mga Aplikasyon, o sa pamamagitan ng pag-click sa iyong menu na Dash (kung gumagamit ka ng GNOME) at naghahanap para sa terminal.
- Ang Vi ay isa sa pinakamatanda at pinakasulit na editor ng teksto na batay sa Unix. Ang Vim ay nangangahulugang "Vi iMproved," na nangangahulugang ito ay tulad ng Vi ngunit may higit pang mga tampok. Sa karamihan ng mga modernong bersyon ng Linux, tumatakbo vi sa prompt ay talagang ilulunsad Vim sa halip Ang mga pangunahing utos ay pareho para sa parehong mga editor.
- Ang Vi ay higit pa sa isang curve sa pag-aaral kaysa sa Nano, ngunit sa sandaling makuha mo ito, madali itong gamitin.

Hakbang 2. Pumunta sa direktoryo kung saan nais mong likhain ang iyong file
Marahil ay gugustuhin mong ilagay ang file sa isang lugar sa iyong direktoryo sa bahay, kung saan naroroon ka sa pagbubukas ng isang window ng terminal. Kung nais mong ilagay ang file sa isang mayroon nang subdirectory, maaari mong gamitin ang cd utos na pumunta doon.
- Upang matingnan ang lahat ng mga folder sa kasalukuyang direktoryo (ang iyong direktoryo sa bahay), i-type ang ls at pindutin Pasok.
- Upang pumunta sa isang direktoryo sa loob ng iyong direktoryo sa bahay, i-type ang cd Directoryname at pindutin Pasok (palitan ang direktoryo 'ng pangalan ng direktoryo).
- Kung nais mong lumikha ng isang bagong direktoryo, patakbuhin ang makedir Directoryname (palitan ang Directoryname ng pangalan na nais mong ibigay sa iyong bagong direktoryo. Pagkatapos, gumamit ng cd Directoryname upang ipasok ang direktoryo na iyon.
- MAAARI kang lumikha at mag-edit ng mga file sa labas ng iyong direktoryo sa bahay, ngunit kakailanganin mo ang pag-access sa root upang magawa ito.

Hakbang 3. I-type ang vi filename at pindutin ang ↵ Enter
Bilang kahalili, maaari mong i-type ang vim filename upang matiyak na magbubukas ang file sa Vim sa halip na Vi. Ang bahagi ng "vi" ng utos na ito ay pipiliin ang Vim text editor bilang program na gagamitin. Palitan ang filename ng pangalan na nais mong italaga sa iyong bagong file.
- Para sa isang file na pinangalanang "sample.text", halimbawa, i-type mo ang vi sample.txt.
- Kung ang iyong kasalukuyang direktoryo ay may isang file sa parehong pangalan, buksan ng utos na ito ang file na iyon.

Hakbang 4. Pindutin ang i key
Kapag binuksan mo ang Vi o Vim, bubukas ito sa isang espesyal na mode na tinatawag na Command mode. Ang pagpindot sa Ako ilalagay ka ng key sa Insert mode, kung saan mo gagawin ang iyong pagta-type.
Dapat mong makita - INSERT - pop up sa ilalim ng window kapag pinindot mo ang I key.

Hakbang 5. I-type ang iyong teksto
Habang nasa Insert mode ka, maaari mo lamang mai-type ang tulad ng karaniwang ginagawa mo para sa anumang iba pang dokumento sa teksto. Upang pumunta sa susunod na linya, pindutin lamang Pasok.

Hakbang 6. Pindutin ang Esc key
Dadalhin ka nito pabalik sa Command mode. Ang Command mode ay kung saan mo gagawin ang mga bagay tulad ng pag-save, kopyahin, i-paste, at umalis. Malalaman mong nasa mode ka ng command kapag hindi mo na nakikita ang "INSERT" sa ilalim ng window.
- Maaari mong gamitin ang mga arrow key upang ilipat ang paligid ng dokumento habang nasa Command mode ka sa parehong Vi at Vim. Pinapayagan ka rin ng Vim na gamitin ang mga arrow key upang lumipat sa Insert mode.
- Bumalik sa Insert mode anumang oras sa pamamagitan ng pagpindot sa ako susi

Hakbang 7. Uri: w at pindutin ang ↵ Enter
Ang lahat ng mga utos ng Vi / Vim ay nagsisimula sa isang colon, at ang utos na: w ay nai-save ang file (isipin ang "w" bilang "isulat").
- Kung lumikha ka ng isang file nang walang pangalan (o nais na i-save ang kasalukuyang mga pag-edit sa isang bagong file), i-type ang: w sa filename, palitan ang filename ng pangalan na nais mong ibigay sa file na ito.
- Upang makakuha ng tulong at matuto nang higit pa tungkol sa mga utos ng Vi / Vim, i-type ang: tulong sa Command mode at pindutin Pasok.

Hakbang 8. Uri: q at pindutin ang ↵ Ipasok upang lumabas
Isinasara nito ang iyong file at ibabalik ka sa command prompt.
- Upang muling buksan ang file, i-type lamang ang vi filename o vim filename.
- Maaari mo ring i-save at umalis sa parehong oras sa pamamagitan ng pagta-type: wq sa Command mode.
Mga Tip
- Tiyaking i-save ang iyong file bago lumabas, dahil hindi ka palaging babalaan tungkol sa mga hindi nai-save na pagbabago.
- Maaari mong patakbuhin ang man vi o man nano sa prompt ng utos upang tingnan ang mga manwal para sa alinman sa mga text editor na ito.
- Ang isa sa mga pinaka kapaki-pakinabang na tampok ng Vim over Vi ay ang pag-highlight ng syntax nito, na mahusay para sa mga coder. Mayroon din itong pinagsamang spell-check, at ang kakayahang lumipat gamit ang mga arrow key sa Insert mode.