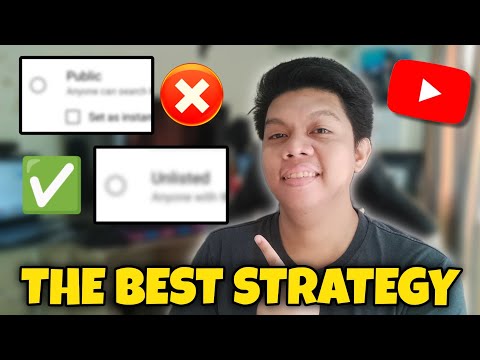Itinuturo sa iyo ng wikiHow na ito kung paano tanggalin ang seksyon ng footer sa isang dokumento ng Microsoft Word, gamit ang isang iPhone o iPad.
Mga hakbang

Hakbang 1. Buksan ang Word app sa iyong iPhone o iPad
Ang Word app ay mukhang isang puting icon ng dokumento at isang "W" sa isang asul na kahon. Mahahanap mo ito sa iyong home screen o sa isang folder ng app.

Hakbang 2. I-tap ang Buksan sa ibaba
Ang pindutang ito ay mukhang isang puting icon ng folder sa isang asul na nabigasyon bar sa ilalim ng iyong screen. Bubuksan nito ang isang listahan ng lahat ng iyong mga magagamit na mga lokasyon ng file.
Bilang kahalili, maaari kang magbukas ng isang kamakailang dokumento mula sa Kamakailan tab o isang dokumento na ibinahagi sa iyo mula sa Ibinahagi tab sa ilalim.

Hakbang 3. I-tap ang lokasyon ng iyong dokumento sa ilalim ng heading na "Mga Lugar"
Maaari mong piliin ang iyong iPhone o iPad dito kung ang iyong dokumento ay nai-save nang lokal o pumili OneDrive kung nai-save ito sa iyong cloud ng Microsoft.

Hakbang 4. I-tap ang dokumento na nais mong i-edit
Bubuksan nito ang napiling dokumento ng Word sa full-screen.

Hakbang 5. I-tap ang isang icon na A sa itaas
Ang pindutang ito ay mukhang isang "A" na may isang icon na lapis sa isang asul na toolbar sa tuktok ng iyong dokumento. Bubuksan nito ang iyong panel sa pag-edit sa ibabang kalahati ng iyong screen.

Hakbang 6. I-tap ang pindutan ng Home sa panel ng pag-edit
Ang pindutan na ito ay nasa kaliwang sulok sa itaas ng panel ng pag-edit sa ilalim ng kalahati ng iyong screen. Magbubukas ito ng isang pop-up menu.

Hakbang 7. Piliin ang Ipasok sa menu
Papalitan nito ang iyong panel sa pag-edit sa mga tool na Ipasok.

Hakbang 8. Mag-scroll pababa at i-tap ang Header & Footer sa menu
Bubuksan nito ang iyong mga pagpipilian sa header at footer.

Hakbang 9. Piliin ang Alisin ang Footer sa menu ng Header & Footer
Aalisin nito ang buong seksyon ng footer sa napiling pahina.