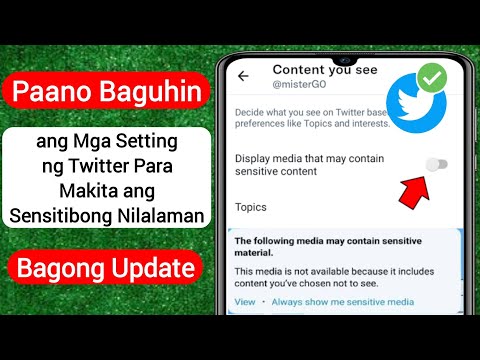Tuturuan ka ng wikiHow na ito kung paano magdagdag ng isang simbolo ng cross mark o × sa isang dokumento ng Word gamit ang menu ng mga simbolo sa Windows at Mac o isang alt="Imahe" na code. Kung mayroon kang isang 10-digit na numerong keypad, maaari mong gamitin ang alt="Imahe" na code, alin ang Alt + 0215.
Mga hakbang

Hakbang 1. Buksan ang iyong dokumento sa Word
Maaari mong buksan ang Salita, pagkatapos ay pumunta sa File> Buksan upang buksan ang iyong dokumento, o maaari mong i-right click ang iyong file ng dokumento at mag-click Buksan gamit ang> Salita.
Maaari ka ring lumikha ng bago, blangko na dokumento

Hakbang 2. Mag-click kung saan mo nais na idagdag ang simbolo
Ang default ng cursor sa huling lugar na ito ay noong huli mong nagawa ang dokumento o sa pinaka itaas na kaliwang sulok ng isang bagong dokumento.
Maaari mong gamitin ang alt="Imahe" na code Alt + 0215 sa halip na magpatuloy sa natitirang pamamaraan na ito, kahit na ang alt="Imahe" na code ay makakagawa ng isang maliit na marka ng krus (×). Kung nais mong magbasa nang higit pa tungkol sa mga code ng alt="Imahe", basahin ang Paano Mag-type ng Mga Simbolo Gamit ang alt="Imahe" Key.

Hakbang 3. I-click ang tab na Ipasok
Makikita mo ito sa tuktok ng iyong puwang ng dokumento sa tabi ng Bahay tab
Kung gumagamit ka ng isang Mac, makikita mo ito sa tuktok ng iyong screen, at gagawa ito ng isang drop-down na menu

Hakbang 4. I-click ang Simbolo
Makikita mo ito sa dulong kanan ng menu sa pagpapangkat ng Mga Simbolo.
Kung gumagamit ka ng isang Mac, mahahanap mo ito sa gitna ng drop-down na menu

Hakbang 5. I-click ang Higit pang Mga Simbolo
Makikita mo ito sa ilalim ng menu.
Kung gumagamit ka ng isang Mac, ang pindutan ay Advanced na Simbolo sa halip Ang isang window ay pop up at maaari kang mag-click upang piliin ang simbolo ng cross mark at mag-click Isingit.

Hakbang 6. I-click upang piliin ang Wingdings 2 mula sa drop-down na menu ng font
Mahahanap mo ito sa ilalim ng tab na Mga Simbolo.

Hakbang 7. I-click upang piliin ang simbolo ng cross mark at i-click ang Ipasok
Makikita mo ang simbolo ng cross mark na lilitaw sa dokumento kung saan matatagpuan ang iyong cursor.