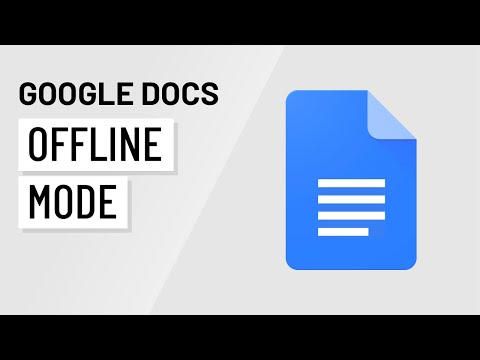Walang paraan upang aktwal na baguhin ang address ng Gmail na naka-link sa iyong Google account, ngunit maaari mo itong gawin sa kakanyahan sa pamamagitan ng paglikha ng isang bagong Gmail address at i-link ito sa iyong orihinal, naitatag na account. Matapos likhain ang bagong Gmail account, baguhin ang iyong mga setting upang ang mga mensahe na ipinadala sa iyong bagong address ay awtomatikong maipasa sa iyong orihinal na account. Kakailanganin mo ring baguhin ang iyong mga setting upang magpadala ka ng e-mail bilang iyong bagong alias mula sa iyong dating account.
Mga hakbang
Bahagi 1 ng 3: Lumikha ng Bagong Address sa Gmail

Hakbang 1. Mag-sign out sa iyong kasalukuyang account
Kung kasalukuyang naka-log in sa iyong Gmail account, kakailanganin mong mag-sign out bago magpatuloy sa karagdagang.
- Mula sa iyong inbox, mag-click sa iyong icon ng gumagamit sa kanang sulok sa itaas ng pahina.
- Mag-click sa pindutang "Mag-sign out" mula sa nagresultang pop-up menu upang mag-log out sa iyong account.
- Kapag nag-sign out ka, dapat kang awtomatikong mai-redirect sa homepage ng Gmail.

Hakbang 2. Mag-click sa "Lumikha ng isang account
" Hanapin ang mga salitang "Lumikha ng isang account" sa website ng Gmail. Mag-click sa pindutan na ito upang simulan ang proseso ng paglikha ng isang bagong address.
- Kung hindi ka awtomatikong nai-redirect sa homepage ng Gmail, kakailanganin mong mag-navigate doon nang manu-mano. Maaari itong matagpuan sa:
- Sa pag-click sa link na ito, dapat kang ilipat sa pahina ng "Lumikha ng iyong Google Account".

Hakbang 3. Punan ang kinakailangang impormasyon
Sa pahina na "Lumikha ng iyong Google Account", kakailanganin mong punan ang isang form na humihiling para sa iyong ninanais na username at iba pang pangunahing impormasyon.
- Ang iyong username ay ang iyong bagong Gmail address.
- Kailangan mo ring ibigay ang iyong apelyido, apelyido, password, kaarawan, bansa, at kasarian.
- Habang hindi kinakailangan, dapat mo ring ipasok ang isang numero ng mobile phone at pag-verify ng e-mail address. Ang paggawa nito ay magiging mas ligtas ang iyong account. Maaari mong gamitin ang iyong dating Gmail address para sa iyong verification address, kung ninanais.
- Punan ang teksto ng CAPTCHA, pati na rin, at markahan ang checkbox na nagpapahiwatig na sumasang-ayon ka sa patakaran sa privacy ng Google at mga tuntunin ng serbisyo.

Hakbang 4. Isumite ang iyong impormasyon
Mag-click sa asul na "Susunod na hakbang" na butones sa ilalim ng form ng pag-sign up. Ang paggawa nito ay lilikha ng iyong account at mai-redirect ka sa iyong pahina sa profile sa Google+.
Dahil gagamitin mo pa rin ang iyong dating account para sa karamihan ng mga serbisyo ng Google, hindi mo na gugugolin ang oras sa pagpapasadya ng mga detalye ng iyong bagong account

Hakbang 5. Tapusin ang account
Ang iyong bagong Gmail address ay nalikha na sa puntong ito. Mag-click sa pindutang "Magpatuloy sa Gmail" isang beses upang bisitahin ang iyong bagong inbox.
Ang unang bahagi ng proseso ay kumpleto na. Pagkatapos nito, kakailanganin mong i-set up ang mga bagay upang mag-redirect ng mga mensahe ng e-mail mula sa iyong bagong address sa iyong luma at itinatag na account
Bahagi 2 ng 3: Ipasa ang Mga Mensahe mula sa Bagong Address

Hakbang 1. Mag-click sa icon na gear
Hanapin ang icon na gear sa kanang sulok sa itaas ng iyong inbox. Mag-click sa pindutang ito at piliin ang "Mga Setting" mula sa nagresultang menu na pop-up.
Tandaan na dapat ka pa rin mag-sign in sa iyong bagong nilikha na Gmail account sa puntong ito. Babaguhin mo ang mga setting mula sa account na ito upang ang anumang mga mensahe sa e-mail na ipinadala sa iyong bagong address ay ipapasa sa iyong naitatag na account

Hakbang 2. Buksan ang tab na pagpapasa
Mula sa pahina ng "Mga Setting", mag-click sa link na "Pagpasa at POP / IMAP" malapit sa gitnang tuktok ng pahina.
Kakailanganin mo lamang alalahanin ang iyong sarili sa unang seksyon ng tab na ito, na may label na "Pagpasa." Maaari mong balewalain ang iba pang mga seksyon ngayon

Hakbang 3. Ipasok ang iyong lumang address bilang iyong pagpapasa ng address
Hanapin ang pindutang may label na "Magdagdag ng isang pagpapasahang address." I-click ang pindutang ito at ipasok ang iyong lumang Gmail address sa nagresultang kahon ng pag-entry.
Sa sandaling kumpirmahin mo ang e-mail address na ito, magpapadala ang Gmail ng mensahe sa pag-verify sa iyong lumang address

Hakbang 4. Mag-sign in sa iyong lumang address
Mag-log out sa iyong bagong Gmail account, pagkatapos ay mag-log in sa iyong luma. Hanapin ang e-mail ng pagpapatunay na napalabas lamang.
Dapat dumating ang mensahe sa pag-verify sa loob ng ilang minuto. Kung hindi mo ito nakikita sa iyong inbox, suriin ang iyong folder ng spam

Hakbang 5. Mag-click sa link ng pag-verify
Sa pagbukas ng mensahe sa pag-verify, dapat kang makakita ng isang espesyal na link sa pag-verify. Mag-click sa link na iyon upang kumpirmahin ang iyong kahilingan sa pagpapasa.

Hakbang 6. Bumalik sa iyong bagong Gmail account
Mag-log out muli sa iyong lumang Gmail account at bumalik sa bagong account.
Kapag bumalik ka sa iyong bagong account, bumalik sa parehong pahina ng mga setting tulad ng dati. Mag-click sa icon na gear, pagkatapos ay mag-click sa "Mga Setting." Piliin ang tab na "Pagpasa at POP / IMAP" sa default na pahina ng "Mga Setting"

Hakbang 7. I-set up ang pagpapasa
Kung hindi pa ito naka-check, lagyan ng tsek ang kahon sa tabi ng "Ipasa ang isang kopya ng papasok na mail." Piliin ang iyong lumang Gmail address mula sa drop-down na menu sa tabi ng opsyong iyon.
Kakailanganin mo ring ipahiwatig kung ano ang nais mong gawin ng Gmail sa iyong mga mensahe pagkatapos na maipasa. Maaari kang mag-opt upang "panatilihin ang kopya ng Gmail sa Inbox" o "i-archive ang kopya ng Gmail."

Hakbang 8. I-save ang iyong mga pagbabago
Mag-scroll pababa sa ilalim ng pahina at mag-click sa pindutang "I-save ang Mga Pagbabago".
Matapos makumpleto ang hakbang na ito, magagawa mong suriin ang mga mensahe na ipinadala sa iyong bagong address mula sa iyong lumang account, na epektibong pinapayagan kang baguhin ang address ng e-mail na ipinadala sa iyong lumang account
Bahagi 3 ng 3: Magpadala ng Mail mula sa Bagong Address

Hakbang 1. Mag-sign in sa iyong lumang account
Mag-log out sa iyong bagong Gmail address, pagkatapos ay mag-sign in muli sa iyong naitatag na account.
Kakailanganin mong baguhin ang mga setting sa iyong dating account upang ang mga mensahe na ipadala mo mula rito ay lilitaw na magmula sa iyong bagong address kapag tiningnan ng tatanggap

Hakbang 2. Mag-navigate sa iyong mga setting
Mag-click sa icon na gear sa kanang sulok sa itaas ng iyong inbox. Piliin ang "Mga Setting" mula sa nagresultang drop-down na menu.
Dapat itong awtomatikong i-redirect ka sa pahina ng "Mga Setting". Kapag nakarating ka sa pahinang ito, mag-click sa tab na "Mga Account at Mag-import"

Hakbang 3. Idagdag ang iyong bagong address na "Magpadala ng mail bilang"
Hanapin ang seksyong "Magpadala ng mail bilang". Mag-click sa asul na "Magdagdag ng isa pang email address na pagmamay-ari mo" na link.
- Ang window na "Magdagdag ng isa pang email address na pagmamay-ari mo" ay dapat na lumitaw. I-type ang iyong bagong Gmail address sa patlang na "Email address" at tiyaking nasuri ang kahon na "Tratuhin bilang isang alyas."
- Mag-click sa pindutang "Susunod na Hakbang," pagkatapos ay ipasok ang iyong username at password para sa ikalawang Gmail account.
- Mag-click sa "Magdagdag ng account" kapag tapos ka na. Sa sandaling gawin mo ito, dapat magpadala ang Gmail ng isang mensahe ng kumpirmasyon sa iyong pangalawang account.

Hakbang 4. Mag-navigate sa iyong bagong account
Mag-sign out sa iyong lumang account at bumalik sa iyong bagong address. Hanapin ang mensahe ng kumpirmasyon sa iyong inbox.
Kung hindi mo nakikita ang mensahe sa iyong inbox, suriin ang folder ng spam

Hakbang 5. Mag-click sa link ng kumpirmasyon
Buksan ang mensahe at mag-click sa link ng kumpirmasyon na nakalista sa katawan ng e-mail.
Sa puntong ito, ang dalawang account ay dapat na maiugnay nang magkasama

Hakbang 6. Mag-sign in muli sa iyong lumang account
Mag-log out muli sa iyong pangalawang account at mag-sign in muli sa iyong orihinal na account.

Hakbang 7. Lumikha ng isang bagong mensahe at baguhin ang nagpadala
Mula sa inbox ng iyong orihinal na account, mag-click sa pindutang "Bumuo" upang magsimula ng isang bagong mensahe.
- Mag-click sa link na "Mula" sa bagong kahon ng mensahe. Ang paggawa nito ay dapat maging sanhi ng paglabas ng isang drop-down na menu. Piliin ang iyong bagong address mula sa menu na iyon upang maipadala ang mensahe bilang iyong bagong alias.
- Tandaan na kapag nagpasa ka o tumugon sa isang mensahe, kakailanganin mong baguhin ang address sa pamamagitan ng pag-click sa patlang kung saan nakalista ang iyong mga tatanggap at pag-click sa "Mula" sa nagresultang menu. Piliin ang iyong bagong address at magpatuloy na magsulat at ipadala ang iyong mensahe tulad ng dati mula sa puntong iyon.