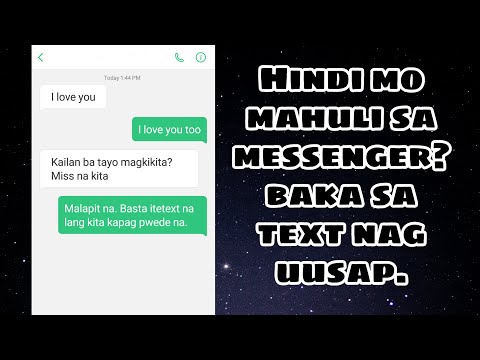Mayroon ka bang mga problema sa seguridad sa iyong lumang Microsoft account? Nagpasya ka bang lumipat sa isang bagong account? Alin sa kailangan mo munang mag-back up kapag lumilipat? Maaari kang makahanap ng mga sagot dito.
Mga hakbang

Hakbang 1. Lumikha ng bagong account sa Microsoft

Hakbang 2. Buksan ang iyong lumang data ng account sa Microsoft (mga email, contact, kalendaryo, OneDrive, atbp
) sa pamamagitan ng pag-sign in sa iyong lumang Microsoft account.

Hakbang 3. Ipasa ang mga email sa isang bagong account
Maaaring hindi mo ito kailangan, ngunit kung sa tingin mo ang ilang mga contact ay mga spammer, iwanan ito (huwag ipasa)

Hakbang 4. Doblehin ang mga file sa OneDrive (Kung kinakailangan) sa isang bagong account
Kung gumagamit ka ng OneDrive para sa Desktop, inirerekumenda na kumopya ka muna sa isang offline na folder tulad ng Desktop, pagkatapos ay mag-sign out pagkatapos mag-sign in sa isang bagong account. Mail sa isang bagong account

Hakbang 5. Kopyahin ang mga detalye sa pakikipag-ugnay sa isang bagong account
Sa iyong lumang account, maaari kang mag-export ng mga contact sa isang bagong account sa pamamagitan ng pagpunta sa https://people.live.com at mag-sign in sa Outlook.com account na nais mong i-import ang mga contact, i-click ang Pamahalaan, i-click ang I-export para sa Outlook.com at iba pang mga serbisyo at i-save ang file. Pagkatapos mag-sign in sa account ng Outlook.com na nais mong i-import ang mga contact at mag-navigate sa https://people.live.com/import/outlook?biciid=ImportCatalog, mag-browse sa file at i-click ang I-upload.

Hakbang 6. Kung mayroon kang anumang third-party na account na nauugnay sa lumang account, maaari mong baguhin ang mga email address sa ilang mga account
Sa kasamaang palad, kung ang iyong lumang account ay naiugnay sa website na ito, maaari mong baguhin ang email address sa Espesyal: Mga Kagustuhan # mw-prefsection-echo pagkatapos ay pag-click sa "Baguhin ang email address".
Mga Tip
- Maaari mong gamitin ang incognito mode sa iyong browser o paggamit ng dalawang magkakaibang browser upang mas madaling gawin ang gawaing ito. Para sa pag-aktibo ng mode na incognito, buhayin ang Mode na Incognito.
- Maaari itong mailapat sa iba pang mga e-mail account tulad ng Yahoo Mail at Gmail, ngunit may mga pagkakaiba sa pagitan ng Microsoft account sa iba pang account.