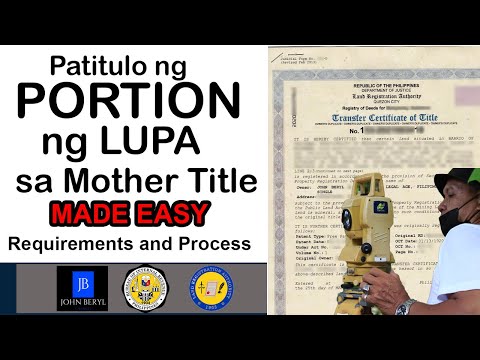Ang pakikipag-chat sa video ay masaya, madali, at ang software ay libre! Nagbibigay-daan sa iyo ang paggamit ng isang webcam na literal na magdagdag ng isang magiliw na mukha sa iyong mga pag-uusap. Ikaw at ang isang kaibigan ay parehong mangangailangan ng isang camera at mikropono (ang karamihan sa mga laptop computer ay ipapadala sa kanila sa mga araw na ito, ngunit maraming mga pagpipilian sa komersyo upang umangkop sa mga pangangailangan ng sinumang gumagamit), pati na rin ang pagtutugma ng software. Saklaw ng mga pamamaraang ito ang paggamit ng mga pinakatanyag na pagpipilian para sa video chat.
Mga hakbang
Paraan 1 ng 3: Paggamit ng isang Webcam na may Skype

Hakbang 1. I-download at i-install ang Skype
Ang Skype ay isang tanyag na video chat at programa sa telepono na may malawak na suporta sa platform.

Hakbang 2. Ikonekta ang iyong webcam
Dapat kilalanin ang isang USB camera at awtomatikong mai-install ang driver nito. Ang ilang mga camera ay maaaring dumating sa pag-install ng mga CD ng driver. Hindi palaging kinakailangan ang mga ito, ngunit dapat gamitin kung mayroong anumang mga problema sa camera.
Sa Windows, maaari mong suriin kung maayos na na-install ang camera sa pamamagitan ng pag-navigate sa Control Panel> Device Manager> Mga Device sa Imaging at suriin kung nakalista ang iyong camera nang walang mga error.

Hakbang 3. Ilunsad ang Skype at lumikha o mag-log in sa iyong account
Tandaan na ang iyong totoong pangalan, username, at email ay maaaring magamit bilang mga kredensyal para sa mga paghahanap sa contact.

Hakbang 4. Ayusin ang mga setting ng iyong camera
Papayagan ka nitong tiyakin na gumana ang iyong camera at i-preview kung ano ang magiging hitsura mo. Na-access ito sa Mga tool> Opsyon> Mga Setting ng Video sa Windows o Skype> Mga Kagustuhan> Audio / Video sa Mac.

Hakbang 5. Magsimula ng isang video call
Piliin ang search bar at ipasok ang pangalan, username, o email address ng iyong contact, pagkatapos ay pindutin ang "Search Skype". Kapag nahanap mo na ang nais na gumagamit, i-double click ang kanilang pangalan at buksan ang isang window ng pag-uusap at pindutin ang "Video Call" (icon ng video camera).
- Kapag napasimulan ang tawag, kailangang kunin ng tatanggap ang tawag sa pamamagitan ng pagpindot sa berdeng "Tanggapin ang Tawag" na pindutan para magsimula ang tawag.
- Bilang kahalili, maaari mong Pindutin ang "Bago" upang buksan ang isang window ng chat. Sa popup maaari mong pindutin ang "kopya ng link" upang direktang ipadala sa isang kaibigan, o i-email sa kanila ang isang paanyaya sa pag-uusap. Matapos silang sumali sa pag-uusap, pindutin ang "Video Call" upang simulan ang video call.
- Pindutin ang Idagdag sa Mga contact upang mai-save ang gumagamit para sa mas madaling pag-access sa hinaharap. Kailangang tanggapin ng tatanggap ang kahilingan sa kanilang pagtatapos para lumitaw sila sa iyong mga contact.
Paraan 2 ng 3: Paggamit ng Facetime sa Video Chat

Hakbang 1. I-install at ilunsad ang Facetime
Ang Facetime ay isang application na Mac / OSX / iOS lamang. Kailangan lang ito para sa mga gumagamit ng Mac sa OSX 10.6.6 (hindi sinusuportahan ang mga mas lumang bersyon). Ang OSX 10.7+ ship na may naka-install na Facetime. Maaari lamang makuha ang Facetime mula sa App Store at nangangailangan ng isang Apple ID.
Ang parehong tumatawag at tatanggap ay kailangang gumagamit ng OSX o iOS upang magamit ang Facetime

Hakbang 2. Ikonekta ang iyong webcam at ilunsad ang Facetime
Awtomatikong magsisimula ang iyong camera at maaari mong i-preview ang hitsura mo sa startup screen.
Kadalasang ginagamit ng Facetime ang panloob na kamera bilang default. Maaari kang pumili ng isa pang camera sa pamamagitan ng pagpunta sa menu ng Video at piliin ang nais na camera mula sa listahan

Hakbang 3. Mag-sign in gamit ang iyong Apple ID
Ang lahat ng iyong mga contact na nauugnay sa Apple ID na iyon ay awtomatikong mai-import bilang mga potensyal na contact sa Mukha.

Hakbang 4. Magsimula ng isang tawag
Maghanap para sa isang contact o pumili ng isa mula sa listahan. Pindutin ang pindutan ng video camera upang simulan ang isang video call.
Maaaring maidagdag ang mga contact gamit ang pindutang "+" o maidagdag sa application ng Mga contact at awtomatikong mai-import
Paraan 3 ng 3: Paggamit ng isang Platform ng Social Media sa Video Chat

Hakbang 1. Pumili ng isang platform ng social media
Ang paggamit ng social media upang makipag-chat ay maginhawa dahil hindi mo na kailangang iwanan ang iyong web browser. Bukod dito, lahat ng iyong mga kaibigan sa iyong social network ay epektibo nang bahagi ng iyong listahan ng contact. Ang Facebook at Google Hangouts ay ang dalawang pinakamalaki at pinakatanyag na mga platform ng social media para sa video chat.

Hakbang 2. Ikonekta ang iyong webcam at mag-sign in sa iyong account
Mag-navigate sa website ng iyong ginustong platform (facebook.com o gmail.com) at mag-sign in sa iyong account.

Hakbang 3. Magbukas ng isang window ng chat kasama ang nais na tatanggap
I-click ang pangalan sa listahan ng contact. Ang Hangouts sa Gmail at Facebook Chat ay parehong pinagana bilang default.
- Upang paganahin ang Hangouts, pindutin ang pindutang "Mag-sign in sa Hangouts". Dahil naka-log in ka na ba sa Gmail walang kinakailangang mga kredensyal sa pag-login.
- Upang paganahin ang Facebook Chat, pindutin ang pindutang "Mga Setting" at piliin upang i-on ang chat.

Hakbang 4. Pindutin ang pindutan ng video call
Padadalhan ang gumagamit ng isang kahilingan sa video call. Sa pagtanggap
- Kung gumagamit ka ng isang browser bukod sa Google Chrome, sasabihan ka na i-install ang extension ng Hangouts upang makapag-video call kasama ang Google Hangouts.
- Ang Facebook video chat ay hindi suportado sa Internet Explorer.
- Kung ang pindutan ng video call ay greyed, nangangahulugan ito na ang gumagamit ay hindi kasalukuyang magagamit para sa video chat.
Mga Tip
- Para sa anumang pamamaraan, kapwa ikaw at ang iyong tatanggap ng tawag ay kailangang gumamit ng parehong software upang makapag-video chat.
- Maaari mong i-mute ang iyong camera o mikropono sa anumang oras sa pamamagitan ng pagpindot sa kaukulang pindutan habang nasa isang tawag ka.
- Maraming mga pagpipilian doon para sa mga webcam. Ang mga pangunahing bagay na nais mong isaalang-alang kapag namimili sa paligid ay ang suporta ng OS (suporta sa Mac vs Windows driver), resolusyon ng camera, at kalidad ng mikropono.