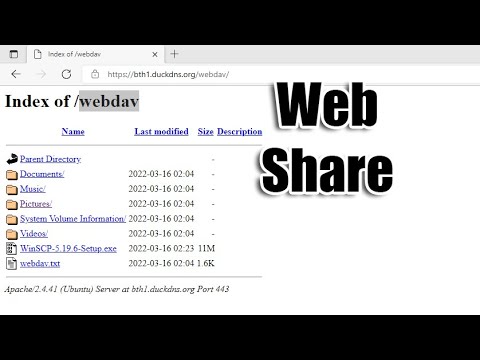Ang Windows 10 ay may built-in na suporta para sa pagpapakita ng iba't ibang mga wallpaper sa maraming mga monitor, kaya't ito ay isang bagay lamang ng pagbabago ng ilang mga setting. Gayunpaman, ang Windows 7 ay hindi makapag-render ng dalawang magkakahiwalay na mga wallpaper na may dalawahang mga monitor. Sa kabutihang palad, mayroong isang pag-areglo na nagsasangkot sa paggamit ng isang pasadyang imahe o paggamit ng libreng software (tulad ng MultiWall) na maaaring payagan kang magtakda ng iba't ibang mga wallpaper sa mga dalawahang monitor. Ipinapakita sa iyo ng wikiHow na ito kung paano i-configure ang iba't ibang mga imahe ng wallpaper para sa mga dalawahang monitor sa Windows.
Mga hakbang
Paraan 1 ng 3: Pag-configure ng Iba't ibang Mga Wallpaper sa Windows 10

Hakbang 1. Buksan ang Start menu
I-click lamang ang pindutang Start sa ibabang kaliwang sulok ng desktop screen.

Hakbang 2. Piliin ang Mga Setting
Mayroon itong icon na hugis-gear at maaaring mai-access mula sa kaliwang bahagi ng Start menu kapag binuksan mo ito.

Hakbang 3. Piliin ang System sa menu ng Mga Setting

Hakbang 4. Mag-click sa tab na Display
Ipinapakita nito sa iyo ang menu para sa pag-configure ng display ng iyong PC, kabilang ang maraming mga monitor.

Hakbang 5. I-configure ang pagpapakita ng iyong mga monitor
Kapag nabuksan mo ang menu ng Display, maaari mong itakda ang iyong mga monitor bilang display 1 o display 2 at itakda ang mga ito sa mga naaangkop na (mga) resolusyon.
Tandaan ang bilang ng display na ang wallpaper ay nais mong baguhin

Hakbang 6. Mag-navigate pabalik sa menu ng Mga Setting at piliin ang Pag-personalize
Bubuksan nito ang isang menu ng mga setting na maaari mong i-configure upang ipasadya ang iyong PC.

Hakbang 7. I-click ang tab na Background
Hinihila nito ang menu ng pagpapasadya ng wallpaper para sa Windows 10.

Hakbang 8. Mag-right click sa isa sa mga wallpaper na nais mong itakda
Karaniwan, ang pag-click sa isang imahe sa menu ng Background ay awtomatikong itatakda ito bilang wallpaper para sa parehong mga monitor. Ang pag-right click sa isang imahe ay nakakakuha ng isang listahan ng higit pang mga pagpipilian

Hakbang 9. Piliin ang Itakda para sa monitor 1 o Itakda para sa monitor 2.
Itatakda nito ang imahe bilang wallpaper para sa isang monitor, pinapayagan kang pumili ng ibang imahe tulad ng wallpaper ng iba pang monitor. Kung mayroon kang higit sa 2 mga monitor, makikita mo rin ang mga pagpipilian para sa kanila dito.

Hakbang 10. Itakda ang iyong mga wallpaper
Kapag natagpuan mo ang mga imaheng nais mong gamitin para sa iyong mga wallpaper, tiyaking mag-right click at piliin ang mga ito para sa monitor na nasa isip mo. Kapag tapos ka na, ang iyong bagong pagsasaayos ay malalagay na.
Paraan 2 ng 3: Manu-manong Pag-configure ng Iba't ibang Mga Wallpaper sa Windows 7

Hakbang 1. I-configure ang iyong mga setting ng display ng monitor
Kakailanganin mo ang set up na ito upang malaman kung paano i-configure ang iyong mga wallpaper.
- Mag-right click sa anumang blangkong puwang sa screen at
- Pumili Resolusyon sa screen sa menu na pop up. Ang isang bagong window ay mag-pop up kasama ang menu ng mga setting ng display.
- Kapag tapos ka nang i-configure ang iyong display, mag-click Mag-apply.

Hakbang 2. Maghanap para sa mga imaheng nais mong gamitin para sa mga wallpaper
Buksan ang Mga Larawan sa Google, o anumang iba pang site ng pagba-browse ng imahe, at pumili ng hindi bababa sa 2 mga imahe upang mai-save para magamit bilang mga imahe ng wallpaper.
Kapag pumipili ng mga imahe, tiyaking sumama sa mga iisang (mga) resolusyon bilang iyong mga monitor

Hakbang 3. Magbukas ng isang editor ng imahe
Upang makuha ang mga imahe sa isang format na ipapakita sa mga monitor, kakailanganin mong i-format ang mga ito sa isang pasadyang imahe (ang Windows 7 ay walang mga tampok para sa mga wallpaper sa maraming pagpapakita na magagamit sa Windows 8 at 10).

Hakbang 4. Lumikha ng isang bagong imahe na blangko
Ang menu na ito ay dapat magkaroon ng isang window na may mga patlang para sa pagtatakda ng mga sukat ng imahe.

Hakbang 5. Ipasok ang mga sukat ng iyong mga monitor
Upang matiyak na nai-format nang tama ang imahe, kakailanganin mong ilagay ang pinagsamang lapad ng iyong mga monitor bilang lapad ng imahe at taas ng iyong pinakamataas na monitor bilang taas ng imahe.

Hakbang 6. Ipasok ang iyong mga larawan sa wallpaper
Kapag naayos mo na ang bagong blangkong imahe, buksan ang mga imaheng nai-save mo at ayusin ang mga ito sa paraang nais mong ipakita ang mga ito.

Hakbang 7. I-save ang iyong pasadyang imahe
Kapag naayos mo na ang iyong mga imahe sa wallpaper ayon sa gusto mo, i-save ang bagong imahe bilang isang JPEG o-p.webp

Hakbang 8. Buksan ang menu ng wallpaper
Maaari mo itong gawin sa pamamagitan ng pag-right click sa isang blangko na puwang sa screen at piliin ang I-personalize mula sa menu na pop up, pagkatapos ay piliin ang Background ng Desktop sa menu ng Pag-personalize.

Hakbang 9. I-click ang Browse…
Humihila ito ng isang kahon ng dialogo kung saan maaari kang mag-navigate sa pasadyang imahe na iyong nai-save.

Hakbang 10. Piliin ang iyong pasadyang imahe ng wallpaper
Kapag na-navigate mo ito, i-click ang Buksan upang i-preview ito bilang iyong wallpaper.

Hakbang 11. Itakda ang posisyon ng larawan sa Tile
Dahil ipapakita mo ang imaheng ito sa mga dalawahang monitor, pinakamahusay na gumagana ang pagpipiliang Tile para sa pagpapakita ng imahe sa ganitong paraan.
Paraan 3 ng 3: Paggamit ng MultiWall sa Windows 7

Hakbang 1. Buksan ang iyong browser at pumunta sa
Ito ang website para sa MultiWall, isang freeware program na hinahayaan kang mag-set up ng mga wallpaper para sa mga display na may higit sa isang monitor.

Hakbang 2. Mag-click sa tab na Mga Pag-download sa tuktok ng pahina
Idirekta ka nito sa isang pahina kung saan mahahanap mo ang mga link sa pag-download para sa pinakabagong matatag na mga bersyon ng MultiWall para sa parehong mga 32- at 64-bit na system.

Hakbang 3. I-download at i-install ang MutliWall
Mag-click lamang sa link para sa isang bersyon ng programa na gumagana sa iyong desktop at buksan ang installer sa sandaling tapos na ang pag-download upang mai-set up ang MultiWall sa iyong PC.

Hakbang 4. Buksan ang MultiWall
Kapag na-install mo na ito, maaari mong buksan ang programa at kunin ang isang menu para sa pag-configure ng iyong (mga) imahe ng wallpaper.

Hakbang 5. I-configure ang iyong mga setting ng pagpapakita
Kapag nabuksan mo ang MultiWall, dapat kang makakita ng isang menu na may tatlong mga kahon na may bilang na 1-3, na nagpapahiwatig ng pagkakasunud-sunod ng pagpapakita.

Hakbang 6. I-upload ang iyong mga larawan
Kapag na-configure mo na ang mga setting ng display, mag-click sa pindutang Mag-upload sa itaas ng pane ng preview ng imahe sa ilalim ng pahina ng Wallpaper sa MultiWall. Magbubukas ito ng isang dialog box kung saan maaari kang mag-navigate sa mga imaheng nais mong gamitin para sa iyong mga wallpaper.

Hakbang 7. Ipasadya ang pag-set up ng iyong wallpaper
Kapag napili mo na ang iyong mga imahe, maaari kang magpalipat-lipat sa iba't ibang mga filter at pag-aayos na magagamit sa MutliWall upang ma-optimize ang iyong mga wallpaper.
Hakbang 8. Mag-click sa OK upang mai-save ang iyong mga wallpaper
Ang iyong mga ipinapakita ay dapat mayroon na ngayon ng iba't ibang mga wallpaper na iyong pinili.