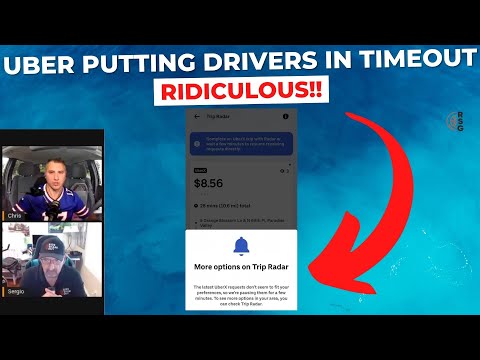Itinuturo sa iyo ng wikiHow na ito kung paano i-sync ang iyong mga bukas na tab sa Chrome sa lahat ng iyong mga aparato, at buksan ang isang web page na kasalukuyan mong tinitingnan sa isa pang aparato sa isang bagong tab sa iyong computer.
Mga hakbang

Hakbang 1. Buksan ang Google Chrome sa iyong computer
Ang icon ng Chrome ay mukhang isang tatlong kulay na bilog na may asul na tuldok sa gitna. Magbubukas ito sa iyong home page.

Hakbang 2. I-click ang icon ng tatlong mga patayong tuldok
Ang pindutan na ito ay matatagpuan sa tabi ng address bar sa kanang sulok sa itaas ng window ng iyong browser. Magbubukas ito ng isang drop-down na menu.

Hakbang 3. I-click ang asul na Mag-sign IN TO CHROME button
Matatagpuan ito sa ilalim ng heading ng Mga Tao sa kanang sulok sa itaas ng iyong menu ng Mga Setting. Ang button na ito ay magbubukas ng isang bagong pop-up window upang mag-sign in sa iyong Google account.

Hakbang 4. Mag-sign in gamit ang iyong Google account
Gamitin ang iyong email address at password sa Google upang mag-sign in sa Chrome sa iyong aparato.

Hakbang 5. I-click ang Sync
Lumilitaw ang opsyong ito sa ibaba ng iyong pangalan ng account sa ilalim ng heading ng Mga Tao kapag nag-sign in ka gamit ang iyong Google account. Bubuksan nito ang iyong pahina ng "Mga advanced na setting ng pag-sync."

Hakbang 6. Siguraduhin na ang Pag-sync ng lahat ng bagay ay Bukas
Mukhang asul ang switch kapag naka-on ito. Papayagan ka ng pagpipiliang ito na i-sync ang iyong mga tab, kasaysayan, at iba pang impormasyon sa browser sa lahat ng iyong mobile at desktop device.
Kung nais mo lamang i-sync ang iyong mga tab, maaari mong i-off ang lahat ng iba pang mga switch maliban Buksan ang Mga Tab.

Hakbang 7. I-click ang icon ng tatlong mga patayong tuldok
Matatagpuan ito sa kanang sulok sa itaas ng iyong screen. Magbubukas ito ng isang drop-down na menu.

Hakbang 8. Mag-hover sa Kasaysayan sa menu
Bubuksan nito ang pangalawang sub-menu.

Hakbang 9. I-click ang pahina na nais mong buksan
Ang lahat ng iyong mga tab mula sa iba pang mga aparato ay lilitaw sa ilalim ng sub-menu ng Kasaysayan. Ang pag-click sa isang pahina ay magbubukas ito sa isang bagong tab.