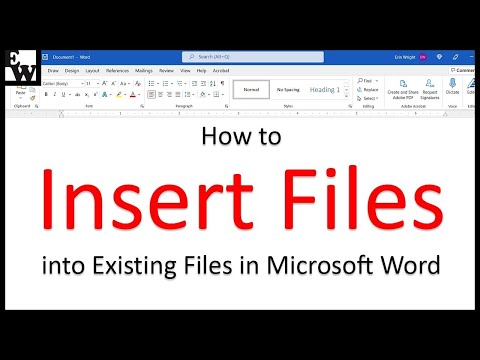Ang laki ng screen ay isa sa pinakamahalagang aspeto ng anumang computer; partikular na ito ang kaso para sa anumang computer na nagpapatakbo ng Windows 8, dahil tinutukoy ng laki ng screen kung gaano karaming impormasyon ang maaaring magkasya sa Windows 8 sa iyong monitor. Ang pag-aayos ng resolusyon ay alinman sa pag-urong ng impormasyon upang magkasya hangga't maaari sa monitor, o palakihin ang lahat upang mas makita ang mga bagay. Ang lahat ay nakasalalay sa iyong kagustuhan, syempre.
Mga hakbang

Hakbang 1. Mag-right click sa isang blangkong bahagi ng monitor
Lilitaw ang isang menu.

Hakbang 2. Piliin ang Resolution ng Screen
Magagamit ang pagpipiliang ito malapit sa ilalim ng menu.

Hakbang 3. Baguhin ang resolusyon
I-click ang listahan ng drop-down na Resolution. Sa tulong ng iyong mouse, maaari mong i-click at hawakan ang bar upang i-drag ito pataas at pababa.
- Ang pagdulas ng bar sa itaas ay magpapalaki sa screen, at pababa ay gagawing mas maliit ito.
- Piliin ang laki ng iyong kagustuhan.

Hakbang 4. I-click ang pindutang "Ilapat"
Mahahanap mo ang pindutang ito sa kanang sulok sa ibaba ng screen.

Hakbang 5. Pahintulutan ang mga pagbabagong nagawa
I-click ang pindutang "Panatilihin ang Mga Pagbabago" upang magawa ito.

Hakbang 6. Tapusin ang mga pagbabago
I-click ang "OK" upang tapusin ang mga pagbabago at isara ang window.