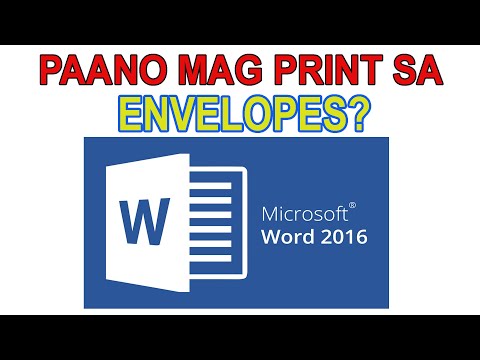Ang Rich Text Format, o RTF, ay isang uri ng format ng file na nagbibigay-daan sa isang file ng dokumento na mabuksan ng anumang programa sa pag-edit ng teksto o pagproseso ng salita. Ang RTF ay nilikha ng Microsoft upang maalis ang pangangailangan na i-convert ang isang text file bago ito buksan sa isa pang computer platform o operating system. Upang matiyak na ang dokumento na iyong sinusulat ay naa-access sa iba pang mga programa sa tanggapan ng OS, i-save ang iyong file sa Rich Text Format.
Mga hakbang
Paraan 1 ng 2: Pag-save ng isang Bagong Dokumento sa RTF

Hakbang 1. Buksan ang iyong software sa pagpoproseso ng salita
Maaari itong maging MS Word (Microsoft), Apple Pages (Mac), o OpenOffice (freeware). Dadalhin ka sa isang blangkong pahina ng dokumento.

Hakbang 2. Lumikha ng isang dokumento
Ipasok ang anumang impormasyon na kailangan mong magkaroon sa dokumento.

Hakbang 3. Piliin ang "I-save Bilang
”Kapag tapos ka na, mag-click sa pindutang“File”sa kaliwang bahagi sa itaas ng menu bar (para sa Word at OpenOffice) o sa menu ng application (para sa Mga Pahina sa Apple), at piliin ang" I-save Bilang "mula sa drop- down menu

Hakbang 4. Pangalanan ang dokumento
Sa window ng I-save Bilang, isulat ang nais mong pangalan para sa dokumento sa ibinigay na patlang ng teksto.

Hakbang 5. I-save sa Rich Text Format
Upang magawa ito, mag-click sa drop-down na menu ng Uri ng File, mag-scroll pababa sa listahan, at piliin ang "Rich Text Format (RTF)." Mag-click sa pindutang "I-save", at ang dokumento ay mai-save sa Rich Text Format.
Paraan 2 ng 2: Pag-save ng Umiiral na Dokumento sa RTF

Hakbang 1. Double-click sa file ng dokumento na nais mong i-save sa RTF
Bubuksan ito nito sa kaukulang programa ng word processor sa iyong computer, tulad ng MS Word (Microsoft), Apple Pages (Mac), o OpenOffice (freeware).

Hakbang 2. Mag-click sa pindutang "File"
Kapag ang dokumento ay bukas, mag-click sa pindutang "File" sa kaliwang bahagi sa itaas ng menu bar (para sa Word at OpenOffice) o menu ng application (para sa Mga Pahina ng Apple), at piliin ang "I-save Bilang" mula sa drop-down na menu.

Hakbang 3. Palitan ang pangalan ng dokumento kung nais mo
Sa window ng I-save Bilang, i-type ang bagong pangalan na gusto mo para sa dokumento, o maaari mo ring iwanang hindi ito nabago.
Ang paggamit ng parehong pangalan ng file ay hindi mai-o-overlap ang mayroon nang dokumento dahil ang mga ito ay dalawang magkakaibang uri ng file. Ang magiging kataliwasan ay kung binuksan mo ang isang file ng RTF upang magsimula, kung saan kailangan mo talagang gumamit ng ibang pangalan ng file

Hakbang 4. I-save sa Rich Text Format
Gawin ito sa pamamagitan ng pag-click sa drop-down na menu ng Uri ng File. I-scroll pababa ang listahan, at piliin ang "Rich Text Format (RTF)." Mag-click sa pindutang "I-save", at ang dokumento ay mai-save sa Rich Text Format.
Mga Tip
- Halos lahat ng umiiral na software ng pagproseso ng salita, anuman ang operating system na kanilang pinapatakbo, sumusuporta at makikilala ang Rich Text Format.
- Dahil ang RTF ay pangkalahatan, ang anumang mga tampok na isinama mo sa dokumento na katutubong sa salitang processor na ginagamit mo ay maaaring hindi mai-save.