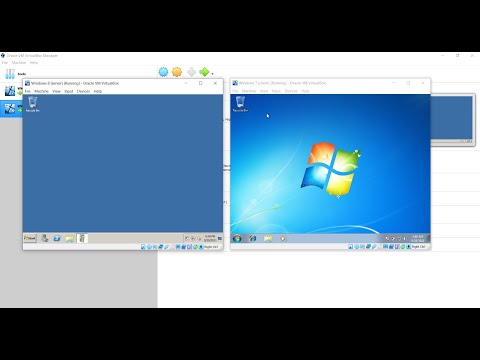Mayroon ka bang maraming mga imahe na nakaimbak sa iyong iPod na nais mong ilipat sa iyong computer? Ang pag-back up ng iyong mga imahe sa isang computer ay nagbibigay-daan sa iyo upang tanggalin ang mga ito mula sa iPod, palayain ang mahalagang puwang sa imbakan. Kung mayroon kang isang orihinal na iPod na may isang click-wheel, o mayroon kang isang bagong iPod touch, ang paglilipat ng iyong mga imahe ay magtatagal lamang ng ilang minuto.
Mga hakbang
Paraan 1 ng 2: Paggamit ng isang Orihinal na iPod

Hakbang 1. Ilagay ang iPod sa Disk Mode
Upang maiugnay ang iyong iPod sa iyong computer at ma-access ang mga file, ang iyong iPod ay kailangang nasa Disk Mode. Maaari mo itong gawin gamit ang iTunes, o maaari mong manu-manong ilagay ang iPod sa Disk Mode.
- Upang ilagay ang iPod sa Disk Mode gamit ang iTunes, isaksak ang iyong iPod sa iyong computer, buksan ang iTunes, at piliin ito mula sa menu ng Mga Device. Sa window ng Buod, suriin ang "Paganahin ang paggamit ng disk" sa seksyon ng Mga Pagpipilian.
- Upang ilagay ang iyong iPod sa Disk Mode nang manu-mano, pindutin nang matagal ang Menu at Piliin ang mga pindutan nang hindi bababa sa anim na segundo. Patuloy na hawakan ang mga pindutan hanggang lumitaw ang logo ng Apple. Kaagad na lumitaw ang logo, pakawalan ang mga pindutan ng Menu at Piliin, at pagkatapos ay pindutin nang matagal ang mga pindutan ng Piliin at I-play. Hawakan ang mga pindutang ito hanggang sa magpakita ang screen ng Disk Mode.
- Tingnan ang gabay na ito para sa higit pang mga detalye sa paglalagay ng iyong iPod sa Disk Mode.

Hakbang 2. Buksan ang iPod sa iyong computer
Kung binago mo nang manu-mano ang Disk Mode, ikonekta ang iPod sa iyong computer. Kung gumagamit ka ng isang Mac, dapat lumitaw ang iPod sa desktop tulad ng isang USB drive. Kung gumagamit ka ng Windows, ang iPod ay nakalista kasama ang iyong iba pang mga drive sa window ng Computer / My Computer / This PC.
Kung gumagamit ka ng Windows, maaari mong mabilis na ma-access ang Computer / My Computer / Ang PC na ito sa pamamagitan ng pagpindot sa key ng Windows + I-pause

Hakbang 3. Hanapin ang mga larawan na nais mong kopyahin
Karaniwan, matatagpuan ang mga ito sa folder ng Mga Larawan, ngunit dahil maaaring magamit ang iPod tulad ng isang USB drive maaari silang mailagay kahit saan. Mag-navigate sa pamamagitan ng folder upang makita ang mga larawan na gusto mo.

Hakbang 4. Ilipat ang mga larawan mula sa iPod sa computer
Maaari mong piliin ang mga imaheng nais mong kopyahin ang ilipat sa computer at pagkatapos ay kopyahin ang mga ito sa pamamagitan ng pagpili I-edit → Kopyahin, pag-right click at pagpili ng Kopya, o sa pamamagitan ng pagpindot sa Ctrl + C (Windows) o Command + C (Mac).
- Piliin ang lokasyon kung saan mo nais ilipat ang mga imahe at i-paste ang mga nakopyang imahe. Magagawa mo ito sa pamamagitan ng pag-click I-edit → I-paste, pag-right click sa isang blangko na puwang at pagpili ng I-paste, o sa pamamagitan ng pagpindot sa Ctrl + V (Windows) o Command + V (Mac).
- Kung hindi mo nais na panatilihin ang mga imahe sa iyong iPod, maaari mong I-cut sa halip na Kopyahin, na aalisin ang mga orihinal sa sandaling nakopya ang mga ito sa bagong lokasyon. Maaari mong I-cut sa pamamagitan ng pagpindot sa Ctrl + X (Windows) o Command + X. Maaari mo ring i-paste ang parehong paraan tulad ng inilarawan sa itaas.
- Maaari kang maglipat ng mga file sa iyong iPod kung nais mo rin ngayon.

Hakbang 5. Hintaying makumpleto ang paglipat
Kung naglilipat ka ng maraming mga imahe, maaaring magtagal bago makumpleto ang proseso ng paglipat. Sasabihin sa iyo ng progress bar kung magkano ang natantyang oras na natitira.

Hakbang 6. Iwaksi ang iPod
Matapos makumpleto ang paglipat, kakailanganin mong palabasin ang iPod bago mo ito alisin mula sa iyong computer. Makakatulong ito na maiwasan ang katiwalian ng data.
- Sa Mac, mag-right click sa iyong iPod sa Desktop at piliin ang Eject. Maaari mo na ngayong idiskonekta ang iPod
- Sa Windows, i-click ang pindutang "Ligtas na alisin ang hardware" sa System Tray, at pagkatapos ay piliin ang iPod. Maaari mo na ngayong idiskonekta ang iPod.
Paraan 2 ng 2: Paggamit ng iPod Touch
Windows

Hakbang 1. Ikonekta ang iPod Touch sa iyong computer.
Kung ito ang kauna-unahang pagkakataon na nakakonekta mo ito sa iyong computer, kakailanganin mong maghintay ng ilang minuto habang nai-install ng Windows ang mga kinakailangang driver.

Hakbang 2. Simulan ang pag-import ng wizard
Kung lilitaw ang window ng Autoplay, piliin ang "Mag-import ng mga larawan at video". Kung ang window na Autoplay ay hindi lilitaw, buksan ang window ng Computer / My Computer / Ang PC na ito, mag-right click sa iPod Touch, at piliin ang I-import ang mga larawan at video.

Hakbang 3. Piliin ang mga larawan na nais mong ilipat
I-scan ng Windows ang iPod Touch para sa anumang mga larawan. Pagkatapos ay ipapakita sa iyo ang isang window na ipinapakita ang bilang ng mga larawan na natagpuan at ilang mga pagpipilian. Upang mapili kung aling mga larawan ang gusto mo, tiyaking napili ang "suriin, ayusin, at mga item sa pangkat na mai-import" at i-click ang Susunod.
- Ang mga imahe ay maaayos ayon sa petsa ng pagkuha sa kanila. Bilang default, mapipili ang lahat ng mga imahe. Maaari mong alisan ng check ang mga kahon sa tabi ng anumang imahe na hindi mo nais na panatilihin, o alisan ng check ang kahong "Piliin ang lahat" sa tuktok ng listahan upang alisin sa pagkakapili ang lahat ng mga imahe.
- Maaari mong baguhin ang paraan ng pagpapangkat ng mga imahe sa pamamagitan ng pag-slide ng scale sa kanang sulok sa ibaba.

Hakbang 4. Ayusin ang mga larawan na iyong itatago
Maaari kang magdagdag ng mga tag sa mga imaheng inililipat mo sa pamamagitan ng pag-click sa pindutang "Magdagdag ng mga tag", na pinapayagan kang maghanap para sa kanila nang mas madali. Maaari mo ring bigyan ang bawat pagpapangkat ng mga imahe ng isang pasadyang pangalan ng folder sa pamamagitan ng pag-click sa pindutang "Magpasok ng isang pangalan" na may icon na folder.

Hakbang 5. Itakda ang iyong mga pagpipilian sa pag-import
I-click ang link na "Higit pang mga pagpipilian" sa kaliwang sulok sa ibaba ng window. Papayagan ka nitong itakda ang folder kung saan mailalagay ang iyong mga bagong imahe, at kung paano mo nais na mapangalanan ang mga file. Mag-click sa OK kapag tapos na
Suriin ang "Tanggalin ang mga file mula sa aparato pagkatapos mag-import" kung nais mong magbakante ng puwang sa iyong iPod pagkatapos ng paglipat

Hakbang 6. Ilipat ang mga file
I-click ang I-import upang simulan ang proseso ng pag-import. Kapag nakumpleto ang proseso, dadalhin ka sa librong "Na-import na Mga Larawan at Video". Ang iyong mga larawan ay maaari ding matagpuan sa folder na iyong itinakda, na kung saan ay ang folder na "Mga Larawan" bilang default.
Mac OS X

Hakbang 1. Ikonekta ang iPod Touch sa iyong computer.
Kapag ikinonekta mo ang iyong iPod, ang program na iPhoto ay dapat na awtomatikong magbukas. Kung ang iPhoto ay hindi awtomatikong magsisimula, buksan ito mula sa folder na "Mga Application".

Hakbang 2. Piliin ang mga larawan na nais mong i-import
Maaari mong i-import ang lahat ng mga larawan sa iPod sa pamamagitan ng pag-click sa "I-import ang # Mga Larawan". Kung nais mo lamang mag-import ng ilang mga tiyak na larawan, i-click ang bawat larawan na nais mong ilipat upang mapili ito. I-click ang pindutang "I-import ang Napiling Mga Larawan" upang kopyahin ang mga napiling larawan.
Kung ang iPhoto ay hindi nagpapakita ng mga nilalaman ng iyong iPod, tiyaking napili ito mula sa seksyong "Mga Device" ng kaliwang frame

Hakbang 3. Piliin na tanggalin o panatilihin ang na-import na mga imahe
Matapos piliin ang iyong pagpipilian sa pag-import, tatanungin ka kung nais mong panatilihin ang mga larawan na na-import mo sa iyong iPod, o tanggalin ang mga ito upang makatipid ng puwang. Kung nagpaplano kang muling mai-import ang mga larawan sa ibang computer, panatilihin ang mga ito sa iPod.