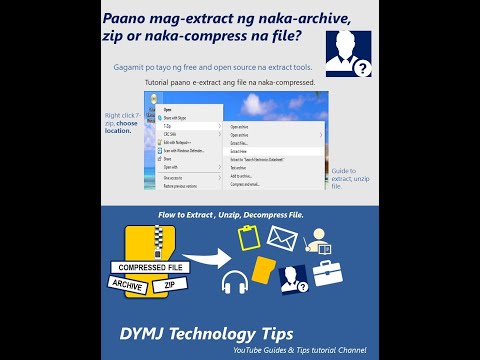Ang pag-aaral kung paano lumikha ng isang sheet ng grade book sa Microsoft Excel ay isang mahusay na tool na gagamitin. Nagbibigay ito ng isang spreadsheet ng data at mga formula na magbabawas ng oras at pagsisikap na ginugol sa pag-record at pagkalkula ng mga marka gamit ang mga makalumang paraan. Ang sumusunod ay isang detalyadong detalyadong paglalarawan sa mga hakbang na nangangako sa pag-aaral ng kasanayang ito at pag-aampon ng isang tool na magiging kapaki-pakinabang sa hinaharap na mga gawain ng pag-aaral ng data. Kailangan mo lamang ng pangunahing kaalaman sa kung paano patakbuhin ang Windows 7, XP o Vista upang magamit ang artikulong ito. Hindi mo kinakailangang pamilyar sa Microsoft Excel.
Mga hakbang

Hakbang 1. Buksan ang Microsoft Excel

Hakbang 2. Ipasok ang impormasyon sa klase sa sheet ng Excel

Hakbang 3. Pumili ng isang Layout ng grade book

Hakbang 4. Lumikha ng mga formula
Paraan 1 ng 4: Buksan ang Microsoft Excel

Hakbang 1. Sa iyong home screen, pindutin ang "Start", pagkatapos ay pumunta sa "Lahat ng mga programa"

Hakbang 2. Kaliwa na pag-click sa "Lahat ng mga programa", Buksan ang Microsoft Excel

Hakbang 3. Hanapin ang "Microsoft Office" mula sa listahan, at kaliwang pag-click

Hakbang 4. Pindutin ang "Microsoft Excel"
Para sa mas madaling pag-access sa Microsoft Excel, i-click at i-drag ang icon ng Excel, mula sa hakbang 3, patungo sa iyong desktop
Paraan 2 ng 4: Ipasok ang impormasyon sa klase sa sheet ng Excel
Para sa layunin ng samahan, dapat mong palaging pangalanan ang sheet na iyong nilikha at isama ang pangkalahatang impormasyon tungkol sa klase (ibig sabihin, pangalan ng Tagapagturo, pangalan ng klase, at / o mga oras ng pagpupulong). Kritikal ang hakbang na ito kapag kailangan mong i-print ang dokumento, gumawa ng mga kopya at ibahagi ang mga ito. Napaka kapaki-pakinabang sa pagkilala sa talahanayan ng grade-book na ipinakita nang tama at mahusay.

Hakbang 1. Pangalanan ang sheet ng Baitang-libro
- I-double click sa "Sheet1" sa ilalim ng window ng Excel, ang "Sheet1" ay naka-highlight na ngayon
- Mag-type ng isang pangalan para sa sheet, halimbawa: Mga Oras ng Unang Oras
-
pindutin ang enter

Hakbang 2. Ipasok ang Impormasyon sa Klase
- I-click ang cell A1 upang mapili ito
- I-type ang pangalan ng guro.
- Pindutin ang down key upang piliin ang cell A2
- I-type ang pangalan ng klase, halimbawa: Klase ng Agham Panlipunan
- Pindutin ang down key upang piliin ang cell A3
- Mag-type ng mga oras ng pagpupulong ng klase
- Pindutin ang down key upang piliin ang A4
- Ipasok ang term, halimbawa: Fall 2012
- Pindutin ang "Enter" nang dalawang beses upang pumunta sa cell A6
- Ipinapakita ng "kahon ng pangalan" sa tuktok ng sheet kung anong cell ang napili.
Paraan 3 ng 4: Pumili ng isang Layout ng marka ng libro

Hakbang 1. Ipasok ang Mga Pangalan ng Ang Mga Mag-aaral
- Mahalagang pumili ng isang layout na pinaka maginhawa sa iyo. Ang pag-alam sa uri ng mga entry na gagawin mo ay makakatulong na makilala ang iba't ibang mga haligi na kakailanganin mo. Kakailanganin mo ng isang haligi para sa bawat takdang-aralin na na-marka, bilang karagdagan sa isang haligi para sa mga pangalan ng mga mag-aaral, ang kabuuan, ang average at ang huling antas.
- Para sa data na ito kakailanganin mo ng tatlong mga haligi: Unang Pangalan, Apelyido at isang haligi para sa bilang ng mga mag-aaral.
-
Lumilikha ng Hanay ng Hanay ng Sequence ng Mga Bilang
- Sa cell A6 na napili, i-type ang 1
- Pindutin ang down key
- I-type ang numero 2
- Mag-hover sa cell A6 hanggang sa ang kursor ay hugis ng a
- I-click at i-drag ang cursor mula sa Cell A6 hanggang A7, ngayon ang parehong mga cell ay naka-highlight na may isang kahon sa kanilang paligid
- Mag-hover sa ibabang kanang sulok ng kahon hanggang sa maging plus ang cursor +(ito ang tinatawag na punan ng punan)
-
Mag-click at i-drag hanggang maabot ang iyong numero ng pagtatapos.
- I-type ang pangalan ng mga haligi: Piliin ang cell B5, I-type ang pangalan ng haligi Unang Pangalan, Pindutin ang tab mula sa keyboard, I-type ang Huling Pangalan, Ipasok ang mga pangalan ng mga mag-aaral sa mga kaukulang haligi.

Lumikha ng isang Gradebook sa Microsoft Excel Hakbang 12 Hakbang 2. Lumikha ng natitirang mga haligi (sundin ang mga hakbang tulad ng ipinakita dati):
I-type ang natitirang mga haligi tulad ng Takdang-Aralin 1, Takdang-Aralin 2, Pagsusulit 1, Pagsusulit 2, Pagsusulit, Kabuuan, Karaniwan, at Pangwakas na Baitang. Gamitin ang tab key upang lumipat mula sa isang cell ng haligi sa susunod.
Upang maipakita ang mga pangalan sa pagkakasunud-sunod ng alpabeto, Sa ilalim ng tab ng bahay, mag-click sa icon na "Pagbukud-bukurin & Pag-filter", piliin ang A hanggang Z
Paraan 4 ng 4: Lumikha ng mga formula
Nagbibigay ang Excel ng isang listahan ng maraming mga pagpapaandar na maaaring magamit sa pagkalkula ng mga marka. Ang unang pagpapaandar ay ang pag-andar sa kabuuan. Gagamitin namin ang pag-andar sa kabuuan upang hanapin ang kabuuan ng mga marka ng mag-aaral. Pangalawa, gagamitin namin ang average na pagpapaandar na isasalin ang kabuuan sa isang porsyento.

Lumikha ng isang Gradebook sa Microsoft Excel Hakbang 13 Hakbang 1. Ang Kabuuan ng Mga Grado ng Mga Mag-aaral
- Piliin ang cell I 6 (ang cell nang direkta sa ibaba ng "Kabuuan" na cell)
- Sa ilalim ng menu ng Mga Formula, piliin ang Awtomatikong Kabuuan
- I-click at i-drag ang mga cell D6 hanggang H6 sa buong hilera.
- pindutin ang enter
-
Upang makopya ang pormula sa buong Kabuuang haligi, Mag-click at i-drag ang punong hawakan hanggang maabot mo ang cell I15. (kokopyahin nito ang pagpapaandar sa bawat hilera, kinakalkula ang kabuuang mga marka para sa bawat mag-aaral)

Lumikha ng isang Gradebook sa Microsoft Excel Hakbang 14 Hakbang 2. Ang average ng mga marka
Upang hanapin ang average ng mga marka para sa bawat mag-aaral, hahatiin namin ang kabuuang natagpuan sa haligi ng "kabuuang" ayon sa maximum na kabuuang posible.
(sa halimbawang ito, ipalagay namin ang maximum na kabuuang posibilidad ng mga marka ay 500)
- Piliin ang cell J6 (ang cell nang direkta sa ibaba ng "average" cell)
- Mag-click sa bar ng Formula upang mai-type
- Type = 16/500
- pindutin ang enter
- Mula sa cell J6, i-click at i-drag ang punan ng punan sa buong average na haligi, hanggang sa cell J15
- Upang mai-format ang average sa isang form na porsyento, piliin ang haligi J6 hanggang J15
- Mag-right click sa napiling haligi
-
Piliin ang Mga Format ng Cell, lilitaw ang isang kahon ng dayalogo
Mula sa tab na Numero, mag-click sa kategorya ng Porsyento
- Baguhin ang bilang ng mga desimal na lugar ayon sa gusto mo
-
Mag-click sa Ok.

Lumikha ng isang Gradebook sa Microsoft Excel Hakbang 15 Hakbang 3. Isalin ang Nakalkulang Average na Mga Grado sa Pangwakas na Mga Grad ng Liham
Pinapayagan kami ng Excel na magdagdag ng isang pagpapaandar na awtomatikong kinakalkula ang isang marka batay sa kanilang mga average sa haligi J. Upang maisagawa ang pagpapaandar na ito kakailanganin namin ang isang susi, na kung saan ay simpleng talahanayan ng mga marka ng sulat at mga kaukulang numero. Gumagamit kami ng isang sample na talahanayan mula sa Excel.
- Lumikha ng Susi na Talahanayan
-
Piliin ang cell M7, magsisimula kaming mag-type ng talahanayan dito
- I-type ang "Average", ito ang magiging unang haligi
- Pindutin ang tab key
- I-type ang "Mga Grado"
- Sa ilalim ng "Average" i-type ang iyong mga marka sa scale ng grading
-
Sa ilalim ng haligi na "Mga Grado", i-type ang katumbas na marka ng letra sa bawat iskor

Lumikha ng isang Gradebook sa Microsoft Excel Hakbang 16 Hakbang 4. I-type ang Formula
Ang pagpapaandar na kinakailangan upang maibalik ang isang marka ng sulat ay ang pagpapaandar ng VLOOKUP, at tinatawag na isang pugad na pagpapaandar. Sinusundan nito ang formula:
VLOOKUPlookup_value, table_array, column_index_number, [range_lookup])
- Piliin ang cell K6
-
Simulang i-type ang formula = VLOOKUP (J6, $ M $ 18: $ N $ 22, 2, TRUE)
Paliwanag: pagkatapos ng mga braket, i-type ang cell na naglalaman ng pangwakas na iskor ng mag-aaral na nasa halimbawang cell J6. Ang pangalawang bahagi ng formula ay awtomatikong kasama sa pamamagitan ng pagpili ng key table; pindutin ang F4 mula sa keyboard upang ipasok ang mga palatandaan ng dolyar na magkakandado sa napiling saklaw. Ang pangatlong bahagi ay ang numero ng haligi mula sa talahanayan na naglalaman ng mga marka ng titik. Ang tunay na ibig sabihin ng humigit-kumulang na tugma sa mga halaga ng haligi, ang maling ay magreresulta sa eksaktong mga tugma
- pindutin ang enter
- Kopyahin ang formula pababa sa buong haligi hanggang sa cell K15 sa pamamagitan ng pag-click at pagkaladkad ng punan ng punan mula sa cell K6.
-
Ang pag-ulit ng prosesong ito ay magbibigay-daan sa iyo upang makalkula ang mga marka para sa iba pang mga klase sa hinaharap.
Mga Tip
- Palaging bigyan ang iyong grade-book ng isang pamagat, sa pamamagitan ng pag-click sa tab na "file", piliin ang "I-save Bilang", sa window ng I-save Bilang, pumili ng isang lokasyon at i-type ang isang pangalan para sa iyong dokumento. Pindutin ang "I-save" kung handa nang makatipid.
- Sumangguni sa malawak na menu na "Tulong" ng Excel kapag nangangailangan. Nag-aalok ito ng mga tool sa paglikha ng mga istatistika ng data.
- Upang malaman kung anong operating system ang mayroon ang iyong PC, pindutin ang "Start", mag-right click sa "Computer", mag-scroll pababa at mag-click sa "Properties", lilitaw ang isang kahon ng dialogo ng system na may pangunahing impormasyon tungkol sa iyong computer.
- Para sa mas madaling pag-access sa Microsoft Excel, i-click at i-drag ang icon ng Excel, mula sa hakbang 3, patungo sa iyong desktop.
- Ang kahon ng pangalan sa itaas kung ipinakita ng sheet kung anong cell ang napili.
Mga babala
- Tiyaking kumpirmahing tama ang pagkalkula ng mga equation na nilikha mo para sa iyong grade book.
- Tiyaking nai-save mo ang iyong pag-usad sa buong lugar upang maiwasan ang pagkawala ng impormasyon habang nagtatrabaho ka.
- Palaging i-save ang isang backup ng iyong grade book at panatilihin ang mga hard copy.