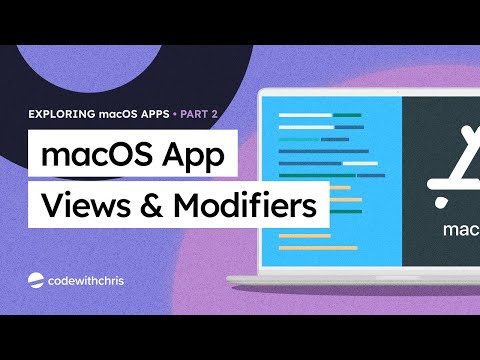Upang muling simulan ang Windows 8, ilipat ang cursor sa itaas / ibabang kanang sulok → I-click ang Mga Setting → I-click ang Power button → I-click ang I-restart. Maaari mo ring gamitin ang isang kahaliling pamamaraan na gumagamit lamang ng keyboard sa mga sitwasyon kung saan hindi mo magagamit ang mouse.
Mga hakbang
Paraan 1 ng 2: Restart Karaniwan

Hakbang 1. Ilipat ang iyong cursor sa itaas o sa kanang sulok ng screen
lilitaw.
Ang lilitaw na menu ay kilala bilang Windows 8 "Charms" bar

Hakbang 2. I-click ang Mga Setting

Hakbang 3. I-click ang Power button

Hakbang 4. I-click ang I-restart
Kung mayroon kang ibang mga programa na tumatakbo bago simulan, maaaring mapigilan ng ilan ang proseso na magpatuloy. Kung ito ang kaso i-click ang pagpipiliang I-restart Pa rin
Paraan 2 ng 2: Pag-restart Sa Keyboard

Hakbang 1. Pindutin ang ⊞ Manalo + D
Ipinapakita ng utos ng keyboard ang desktop

Hakbang 2. Pindutin ang Alt + F4
Tiyaking napili ang desktop. Kung mayroon kang iba pang mga programa na bukas, ang susi na kumbinasyon na ito ay isasara alinmang window ang aktibo

Hakbang 3. Piliin ang I-restart gamit ang mga arrow key

Hakbang 4. Pindutin ang Enter
Video - Sa pamamagitan ng paggamit ng serbisyong ito, maaaring ibahagi ang ilang impormasyon sa YouTube

Mga Tip
- Kung ang computer ay nagyelo, maaari mong pilitin ang isang pag-shutdown sa pamamagitan ng pagpindot at pagpindot sa pindutan ng kuryente ng computer, pagkatapos ay pindutin itong muli upang muling simulan. Hindi ito dapat gamitin upang muling simulang regular ang computer.
- Kung nagkakaroon ng mga isyu ang iyong computer, ang pag-restart nito ay maaaring maging isang kapaki-pakinabang na unang hakbang sa paglutas ng mga ito. Ang pag-restart nang nag-iisa ay makakatulong.
- Hangga't nakakonekta ang iyong computer sa isang mahusay na tagapagtanggol ng pag-akyat, dapat na ganap na maayos na iwanan itong tumatakbo sa lahat ng oras. Kung hindi, maaari mong ugaliing i-restart ito minsan sa isang linggo o anumang gumagana para sa iyo.