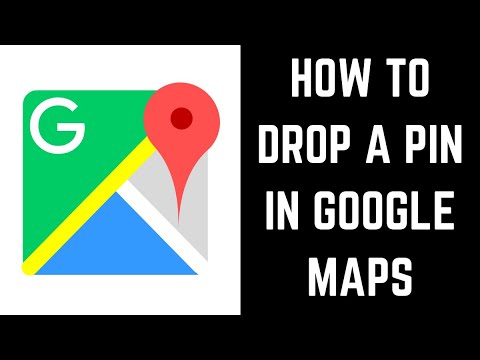Ang "C" drive ay ang default na patutunguhan ng lokasyon sa pag-install sa Windows. Ang anumang mai-install mo roon ay gagamitin ang imbakan ng iyong computer. Pinapayagan ka ng Windows 10 na mag-install ng mga Windows Store app sa isang panlabas na hard drive, sa halip, kung nais mo. Ituturo sa iyo ng wikiHow na ito kung paano gawin ang switch.
Mga hakbang

Hakbang 1. Pumunta sa panel ng Mga Setting
Buksan ang Start menu sa pamamagitan ng pag-click sa icon ng Windows at pindutin ang icon na gear ng Mga Setting mula sa kaliwang bahagi.
Bilang kahalili, pindutin ang ⊞ Manalo + I upang mabilis na mailunsad ang panel ng Mga Setting

Hakbang 2. Mag-click sa mga setting ng System
Ito ang unang pagpipilian na may isang icon ng laptop.

Hakbang 3. Piliin ang pagpipiliang Storage mula sa kaliwang panel
Ito ang magiging ikaanim na pagpipilian doon.

Hakbang 4. Mag-navigate sa seksyong "Higit pang mga setting ng imbakan"
Mag-click sa Baguhin kung saan nai-save ang bagong nilalaman pagpipilian, sa ilalim ng pamagat ng Higit pang mga setting ng imbakan.

Hakbang 5. Pumili ng isang drive mula sa Mga Bagong app ay mai-save sa kahon
Mag-click sa kahon na Ito PC (C:) at pumili ng isang drive mula sa listahan.
Tiyaking ang iyong drive ay may mahalagang imbakan upang mai-install ang mga bagong app sa hinaharap

Hakbang 6. Mag-click sa pindutang Mag-apply upang mai-save ang iyong mga pagbabago
Maaari mo na ngayong mai-install ang mga app ng Windows Store sa iyong ninanais na hard drive. Tapos na!