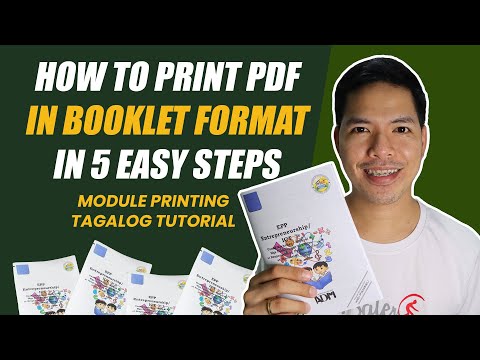Itinuturo sa iyo ng wikiHow na ito kung paano i-update ang pangalan ng lungsod na iyong tinitirhan sa Facebook gamit ang isang computer, telepono, o tablet. Kung lumipat ka kamakailan, ang pag-update ng iyong lungsod sa Facebook ay makakatulong na maiangkop ang impormasyong nakikita mo sa iyong tamang lokasyon.
Mga hakbang
Paraan 1 ng 2: Paggamit ng Mobile App

Hakbang 1. Buksan ang Facebook app
Ito ang puting "F" sa isang asul na background icon.
Kung hindi ka pa naka-log in sa Facebook, mag-type sa iyong email address (o numero ng telepono) at password at tapikin Mag log in.

Hakbang 2. I-tap ang iyong larawan sa profile
Nasa kaliwang tuktok ito ng screen.

Hakbang 3. I-tap ang icon na lapis
Nasa kanang-itaas na kanang bahagi ng screen.

Hakbang 4. I-tap ang I-edit sa tabi ng "Mga Detalye
Maaaring kailanganin mong mag-scroll pababa nang kaunti upang makita ito.

Hakbang 5. I-tap ang icon na lapis sa tabi ng "Kasalukuyang Lungsod
Nasa gitna ito ng pahina.
Kung wala kang isang lungsod na itinakda bilang iyong kasalukuyang lungsod, i-tap ang Magdagdag ng kasalukuyang lungsod pindutan sa halip

Hakbang 6. Palitan ang kasalukuyang lungsod ng isang bagong lokasyon
I-tap ang pangalan ng kasalukuyang lungsod, at pagkatapos ay backspace o tanggalin ang teksto. Pagkatapos, simulang mag-type ng pangalan ng iyong bagong lokasyon. Kapag lumitaw ito sa mga resulta ng paghahanap, i-tap upang mapili ito.
- Kung nais mong ganap na alisin ang iyong kasalukuyang lungsod, burahin ang pangalan ng lungsod, tapikin Magtipid, at pagkatapos ay tapikin Tanggalin upang kumpirmahin.
- Kung mas gugustuhin mong itago ang iyong kasalukuyang lungsod mula sa iyong profile, tapikin ang Pagbabahagi kay sa halip

Hakbang 7. Piliin kung sino ang makakakita sa iyong lungsod
Ang iyong kasalukuyang lokasyon ay pampubliko bilang default, ngunit maaari mo itong baguhin kung nais mo. Tapikin ang maliit na menu sa ibaba lamang ng pangalan ng lungsod at pumili ng isang pagpipilian, tulad ng Mga kaibigan kung nais mo lamang ang iyong mga kaibigan na makita ang lungsod, o Ako lang kung nais mong panatilihin itong pribado.

Hakbang 8. I-tap ang I-save
Ang iyong kasalukuyang lungsod sa Tungkol sa ang seksyon ng iyong profile ay napapanahon na ngayon.
Paraan 2 ng 2: Paggamit ng isang Computer

Hakbang 1. Pumunta sa
Kung hindi ka pa naka-sign in, sundin ang mga tagubilin sa screen upang mag-sign in ngayon.

Hakbang 2. I-click ang iyong pangalan
Nasa kanang sulok sa itaas ng pahina sa tabi ng maliit na bersyon ng iyong larawan sa profile. Dadalhin ka nito sa iyong profile.

Hakbang 3. I-click ang I-edit ang Profile
Nasa kanang-kanang bahagi ng iyong profile, sa ibaba ng iyong imahe sa pabalat.

Hakbang 4. I-click ang I-edit ang Iyong Tungkol sa Impormasyon
Nasa ilalim ito ng bintana.

Hakbang 5. I-click ang Mga Lugar na Nabuhay
Nasa panel na "Tungkol sa" sa kaliwang bahagi ng pahina.

Hakbang 6. I-click ang tatlong pahalang na mga tuldok sa tabi ng "Nakatira sa
Nasa kanang bahagi ito ng pahina.

Hakbang 7. I-click ang I-edit ang Kasalukuyang Lungsod sa menu

Hakbang 8. Palitan ang mayroon ng lungsod ng bago
I-click lamang sa kahon, backspace o tanggalin ang pangalan ng lungsod, at maglagay ng isang bagong lokasyon.
Habang nagta-type ka, lilitaw ang mga resulta ng paghahanap. Kapag nakita mo ang lungsod na nais mong gamitin, i-click ito upang mapili ito

Hakbang 9. I-click ang asul na pindutang I-save
Ang iyong bagong lokasyon ay magagamit na ngayon.

Hakbang 10. Ayusin kung sino ang makakakita sa iyong lokasyon
Upang makontrol kung sino ang makakakita sa iyong lokasyon, i-hover muna ang mouse cursor sa icon ng privacy sa kanan ng pangalan ng iyong lungsod-ang icon ay alinman sa isang mundo (pampubliko), isang lock (ikaw lamang ang makakakita nito), dalawang magkakapatong na ulo ng profile (ang iyong mga kaibigan lamang ang makakakita nito, o mga kaibigan maliban sa mga kakilala kung ang isang ulo ay malabo), dalawang magkakapatong na kard (kakilala), o isang gamit (pasadyang). Sasabihin nito sa iyo kung ano ang iyong kasalukuyang antas ng privacy. Upang baguhin ito, i-click ang icon at pumili ng isang kahalili.