Kapag nasa proseso ka ng pag-setup ng pagkonekta ng isang Roku player sa iyong TV, kakailanganin mong ikonekta ang iyong Roku player sa WiFi home network at / o sa internet upang masimulan ang streaming. Ituturo sa iyo ng wikiHow na ito kung paano ikonekta ang isang Roku streaming player o manatili sa internet sa kauna-unahang pagkakataon at pagkatapos ay muling kumonekta muli sa Wi-Fi kung nakikita mo ang screen na ito kung nakasalamuha mo ang alinman sa mga hindi inaasahang isyu sa network tulad ng kung hindi ma-access ang ROKU Channel Store, buffering o pag-pause sa pag-playback sa paglaon sa ganoong paraan, maaari ka nang manuod ng TV at matingnan muli ang nilalaman, kung hindi ito kumonekta sa Wifi, o kung mananatili ang problema sa pagkakakonekta, subukang makipag-ugnay sa Internet Service Provider (ISP) sa alinman sa telepono o live na video chat apps sa alinman sa isang smartphone, tablet, o laptop at / o mga desktop computer.
Mga hakbang
Paraan 1 ng 2: Kumokonekta sa Wi-Fi
Hakbang 1. I-set up ang iyong Roku TV, player, o streaming stick
Kakailanganin mong ikonekta ang iyong Roku player o streaming stick sa iyong HDTV sa isang magagamit na port ng HDMI depende sa iyong modelo ng Roku, at tiyaking napansin kung aling input ng HDMI ang pipiliin mo, sa ganoong paraan, maaari mo ring ibagay ang iyong TV sa parehong mapagkukunan ng pag-input, at pagkatapos ay mai-plug ang HDMI port sa iyong Roku TV, at ang kabilang dulo ay papunta sa Roku player na tulad nito, o direktang ikonekta ang iyong streaming stick. Tandaan: Kung ang iyong Roku Streaming Stick (Orihinal o bersyon na Plus) ay hindi umaangkop sa port ng HDMI ng iyong TV dahil sa mga paghihigpit sa puwang at tumatakbo pa rin sa mga remote na isyu ng Roku, maaari mong hilingin na makakuha ng isang libreng HDMI extender cable na madalas ding makakatulong mapabuti ang malayuang pagganap ng iyong ROKU nang libre upang mag-order ng iyo mula sa website ng Roku sa:
-
Kung mayroon kang mga 4K at / o 4K HDR TV, pumili ng isang input ng HDMI na sumusuporta sa HDCP 1.4 o 2.2.

Ikonekta ang isang Roku sa Internet Hakbang 1 - Maaari kang magbasa nang higit pa tungkol sa proseso ng pag-set up na ito sa paglaon sa Paano Kumonekta ang mga Roku device sa TV.
- Gamitin ang pamamaraang ito kung hindi mo pa nagamit ang iyong Roku TV dati. Kung mayroon ka, malamang na hindi mo mai-access muli ang tutorial at kailangang lumaktaw sa susunod na pamamaraan, at pagkatapos ay ipasok ang 2 mga baterya ng AA sa iyong Roku remote na tinitiyak na nakaupo sila nang matatag at nakaposisyon nang tama, isang ilaw ng pagpapares sa kompartimento ng baterya ay magsisimulang mag-flashing, magbibigay ng senyas na handa na itong ipares, kung walang ilaw sa pagpapares, subukan ang isang sariwang iba't ibang hanay ng mga baterya ng AA, at ikonekta ang isang dulo ng USB power cable sa Roku player o stick tulad nito, at pagkatapos ay sa kabilang dulo sa isang USB port sa iyong TV o gamitin ang ad adapter upang ilakip ito nang direkta sa isang outlet ng pader, at kung makakita ka ng isang pulang ilaw sa iyong Roku player o streaming stick, subukang gamitin ang AC adapter upang direktang mai-plug sa isang electrical wall outlet, hindi sapat na lakas mula sa USB port ng isang TV ay maaaring humantong sa kawalang-tatag, pag-crash, at / o iba pang hindi mahuhulaan na pag-uugali.

Hakbang 2. Lumipat sa input channel ng iyong Roku at tiyaking tama ito
Kapag na-set up mo ang iyong Roku player o streaming stick, isinaksak mo ito sa isang HDMI port sa iyong ROKU TV na dapat na may label na isang bagay na katulad sa "HDMI 1/2/3/4." Sa iyong Roku remote control (o remote control ng TV), hanapin ang pindutang may label Input, Video, Pinagmulan, Aux, o isang bagay na katulad, at tiyaking magpalipat-lipat sa parehong input upang ikonekta ang iyong ROKU player. Huwag mag-alala, wala ka pang makikita sa screen, at sa loob ng ilang minuto, dapat mong makita ang Roku logo animasyon ay punan ang iyong TV screen, kung sakali hindi ito, siguraduhin na naka-tono ka. sa tamang input sa iyong Roku TV, para sa karagdagang karagdagang tulong sa pagto-troubleshoot sa pagpili ng mga input, o kung walang ipinakitang larawan, pakibisita ang:

Hakbang 3. Sa screen ng Magsimula tayo, ang iyong Roku remote ay dapat magsimulang awtomatikong ipares kapag ito ay on
Kung hindi ito ipinapares, pindutin nang matagal ang pindutan ng pagpapares ng halos 3 - 5 segundo hanggang magsimulang mag-flash ang berdeng ilaw ng pagpapares sa likod ng remote ng Roku, hudyat na handa na itong ipares, sa sandaling ito ay matagumpay, gamitin ang iyong Roku remote upang Piliin ang iyong wika. Sa sandaling lumipat ka sa tamang input, makakakita ka ng isang screen para sa Roku upang magpatuloy sa pag-set up sa iba't ibang mga wika, at pindutin OK lang sa iyong Roku remote, at pumili ng isang bansa, at i-click ang I-set up para magamit sa bahay at pindutin OK lang muli sa iyong ROKU remote.

Hakbang 4. Susunod, mapipili mo ang alinman sa wired o wireless mula sa menu (Mangyaring tandaan:
Ang Roku streaming sticks ay walang isang wired na pagpipilian). Matapos mong piliin ang iyong wika, gagabayan ka sa pag-set up ng iyong Roku.
Kung pinili mo na gumamit ng isang wireless na koneksyon, kailangan mong magpatuloy sa susunod na hakbang. Kung pinili mo ang isang wired na koneksyon, awtomatikong matutukoy ng iyong Roku player ang iyong koneksyon at hindi mo kailangang gumawa ng higit sa anupaman kaysa doon, isaksak ang Ethernet cable sa port ng Ethernet sa iyong Roku player

Hakbang 5. Piliin ang iyong wireless network mula sa listahan
Kung hindi mo nakikita ang iyong network sa listahan, subukang pindutin ang "I-scan muli upang makita ang lahat ng mga network" kung ang iyong network ay hindi ipinakita o nakalista, at pindutin muli ang "OK" sa iyong Roku remote, para sa karagdagang karagdagang mga hakbang sa pag-troubleshoot sa paghahanap ng iyong home network, mangyaring bisitahin ang: https://go.roku.com/findnetwork o
- Kung ang iyong Roku aparato ay hindi pa rin nakakakuha ng iyong network mula sa router, maaaring magkakalayo ang layo ng mga ito upang makakonekta. Sa kasong ito, baka gusto mong gumamit ng isang koneksyon sa Local Area Network (LAN) Ethernet o ilipat ang router nang mas malapit sa iyong Roku aparato o streaming stick, o mas mabuti pa, gagamit ka ng isang advanced na wireless receiver kung mayroon kang isang Roku Streaming Stick +, para sa karagdagang tulong sa pagto-troubleshoot sa mga koneksyon, mangyaring bisitahin ang: https://go.roku.com/awrhelp o sumangguni sa: https://support.roku.com/article/115015760328-how-to-connect-your-roku -streaming-device-to-your-home-network-at-the-internet. Tandaan, naghahanap ka para sa parehong network kung maaari mong ikonekta ang iyong computer, tablet, o isang smartphone, pumili ng isa na mayroong isang password padlock icon sa tabi ng katabing icon ng Wi-fi sa kaliwang kamay ng screen at mag-click OK lang muli sa iyong Roku remote.
- Sa sandaling pumili ka ng isang network, ang iyong Roku aparato ay magtatagal upang matiyak na maaari itong kumonekta sa home network o sa Internet.

Hakbang 6. Ipasok ang password
Susunod, hihilingin sa iyo na ipasok ang password ng wireless home network (kung mayroon ka nito) o magagamit. Maaari mong pindutin ang "Ipakita ang password" upang makita mo ang iyong password habang nagta-type, at tandaan na ang iyong mga password sa network ay case-sensitive. Gamitin ang pindutan ng shift sa on-screen na keyboard kapag kailangan mong maglagay ng isang malaking titik.

Hakbang 7. Piliin ang Kumonekta at pindutin OK ulit sa iyong Roku remote control.
Kung na-type mo nang tama ang iyong password, makakakita ka ng isang mensahe ng kumpirmasyon na ang iyong Roku aparato ay matagumpay na nakakonekta sa iyong network. Kapag ang lahat ng dalawa (2) o tatlo (3) ng mga tseke ay berde, nangangahulugan ito na matagumpay itong nakakonekta, kaya't mahusay ka na ngayong pumunta! Kung hindi ito nakakonekta sa Wifi network, kakailanganin mong subukang muli, at kung ang isang pulang "x" ay lilitaw anumang oras, para sa karagdagang karagdagang tulong sa pagto-troubleshoot na kumokonekta sa home network, mangyaring bisitahin ang: https://go.roku. com / pagkakakonekta o https://roku.com/go/wireless, at hanapin Hindi ako makakonekta sa aking wireless network, at pagkatapos ay matagumpay na nakakonekta ang iyong ROKU device sa Internet, tatagal ng ilang minuto ang iyong aparato sa Roku upang ma-download ang pinakabagong pag-update ng software upang makuha mo ang pinakabagong mga tampok at pag-update ng channel, para sa karagdagang tulong sa pagto-troubleshoot na nagpapakita ng mga error code 001 hanggang 005, bisitahin ang:
Paraan 2 ng 2: Pagkonekta muli sa Wi-Fi

Hakbang 1. Pindutin ang pindutan ng Home sa iyong Roku remote
Dapat ka nitong dalhin sa Home screen ng Roku.
Maaari mong gamitin ang pamamaraang ito kung na-set up mo kaagad ang iyong network, ngunit kailangan mong i-access muli ang mga setting na iyon o lumikha ng isang bagong koneksyon

Hakbang 2. Mag-navigate sa Mga Setting at pindutin OK sa iyong ROKU remote.
Kapag nag-scroll ka sa "Mga Setting," dapat na ma-highlight ang unang pagpipilian.

Hakbang 3. Pindutin muli ang OK sa iyong remote
Ang "Network" ay dapat na naka-highlight.

Hakbang 4. Mag-navigate upang I-set up ang koneksyon at pindutin OK sa iyong ROKU remote.
Makikita mo ang pagpipilian upang mag-set up ng isang koneksyon sa kanang bahagi ng pahina.

Hakbang 5. Pumili ng isang wired o wireless na koneksyon
Kung mayroon kang isang streaming stick ng Roku, wala itong isang Ethernet port at hindi mo maaaring gamitin ang isang wired na koneksyon, at kung mayroon kang isang Roku player, mayroon itong isang Ethernet port.
Kung pinili mo na gumamit ng isang wireless na koneksyon, kailangan mong magpatuloy sa susunod na hakbang. Kung pinili mo ang isang wired na koneksyon, awtomatikong matutukoy ng iyong Roku ang iyong koneksyon at hindi mo na kailangang gumawa ng iba pa

Hakbang 6. Piliin ang iyong wireless home network mula sa listahan
Kung hindi mo nakikita ang iyong pangalan ng network sa listahan sa kaliwa, subukang pindutin ang "I-scan muli upang makita ang lahat ng mga network" at mag-click OK lang sa iyong Roku remote. Para sa karagdagang karagdagang tulong sa pagto-troubleshoot sa paghahanap ng iyong home network, mangyaring bisitahin ang: https://go.roku.com/wireless o
- Kung ang iyong Roku ay hindi pa rin nakakakuha ng iyong network mula sa router, maaaring napakalayo nila upang makakonekta. Sa kasong ito, baka gusto mong gumamit ng koneksyon sa Ethernet o ilipat ang router na malapit sa iyong Roku player. Kung mayroon kang isang Roku Streaming Stick +, gumamit ng isang advanced na wireless receiver, para sa tulong sa mga koneksyon sa: https://go.roku.com/awrhelp o https://support.roku.com/article/115015760328-how-to- kumonekta-iyong-roku-streaming-aparato-sa-iyong-bahay-network-at-the-internet.
- Sa sandaling pumili ka ng isang wireless home network, ang iyong Roku aparato ay magtatagal upang matiyak na maaari itong kumonekta sa Internet.

Hakbang 7. Ipasok ang password ng wireless home network (kung mayroon ka nito)
Maaari mong pindutin ang "Ipakita ang password" upang makita mo ang iyong password habang nagta-type, at tandaan na ang iyong mga password sa network ay case-sensitive. Gamitin ang shift key sa on-screen keyboard kapag kailangan mong maglagay ng isang malaking titik.

Hakbang 8. Piliin ang Kumonekta sa pamamagitan ng pag-highlight nito at pindutin OK ulit sa iyong Roku remote.
Kung na-type mo nang tama ang iyong wireless home network password, makakakita ka ng isang mensahe ng kumpirmasyon na ang iyong Roku aparato ay matagumpay na konektado sa iyong home network, kapag ang lahat ng dalawa (2) o tatlo (3) ng mga tseke ay berde, at sasabihin nito sa iyo ito ay matagumpay, kaya nangangahulugan ito na ikaw ay mahusay na upang pumunta. Kung hindi ito nakakonekta, kakailanganin mong subukang muli, at kung ang isang pulang x ay lilitaw anumang oras, para sa karagdagang karagdagang tulong sa pag-troubleshoot, mangyaring bisitahin ang: https://go.roku.com/connectivity o https:// roku.com / go / wireless, at hanapin Hindi ako makakonekta sa aking wireless network.
Video - Sa pamamagitan ng paggamit ng serbisyong ito, maaaring ibahagi ang ilang impormasyon sa YouTube
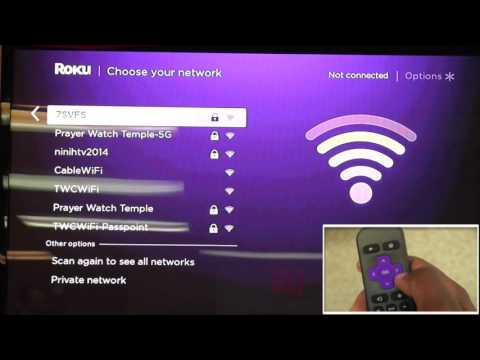
Mga Tip
- Matapos ang matagumpay na pagkonekta sa iyong network, magda-download at mag-install ang Roku ng anumang mga pag-update ng software, kapag natapos ito, pagkatapos ay muling simulan, para sa mas detalyadong impormasyon, mangyaring pumunta sa:
- Kung nalaman mong mabagal at mahina ang iyong signal ng Wi-FI, kakailanganin mong sundin ang mga hakbang upang mapabuti ang bilis ng pag-download sa internet, para sa mas detalyadong impormasyon o karagdagang mga tip sa pag-troubleshoot, pakibisita ang: https:// go. roku.com/internetspeed.
- Ang error code 009 ay nangangahulugang ang iyong Roku ay konektado sa router, ngunit hindi makakonekta sa internet. Makipag-ugnay sa iyong ISP para sa tulong kung walang koneksyon. Kung ang iyong computer ay may koneksyon sa internet at nakikita mo pa rin ang Error 009, i-restart ang iyong Roku player at sumangguni sa:
- Ang error code 012 ay nangangahulugang may isang bagay na partikular na mali sa isang ethernet cord. I-verify na ang iyong ethernet cable ay ligtas na konektado sa iyong Roku at router. Pagkatapos, subukan ang koneksyon na ito sa isang pangalawang ethernet cable upang maiwaksi kung ang iyong iba pang kurdon ay nasira, para sa karagdagang karagdagang tulong sa pag-troubleshoot, mangyaring bisitahin ang:
- Ang error code 013 ay nangangahulugang ang isang bagay ay partikular na mali sa isang ethernet cord. Suriin upang makita na gumagana nang maayos ang iyong router sa pamamagitan ng paggamit ng isa pang aparato sa network na iyon (hindi isang wired na koneksyon) upang ma-access ang internet. Kung makakonekta ka sa internet, i-restart ang iyong Roku. Kung hindi ka nakakonekta sa internet mula sa ibang aparato, subukang idiskonekta at pagkatapos ay ikonekta muli ang ethernet cable. Kung magpapatuloy ang problema, i-reset ang iyong router bago makipag-ugnay sa iyong (ISP) Internet Service Provider sa mga video chat apps.
- Ang error code 14 ay nangangahulugang mayroong isang pagkabigo na kumonekta sa wireless network at dapat mong subukang ipasok muli ang password para sa iyong network.
- Ang error code 14.10 o 14.11 ay nangangahulugang dapat mong i-restart ang router at Roku.
- Ang error code 14.20 ay nangangahulugang dapat mong suriin na ang lakas ng signal ay mababa o sapat. Ang iyong Roku player o stick ay maaaring napakalayo mula sa router upang ikonekta ito nang wireless.
- Ang error code 14.30 ay nangangahulugang dapat mong i-restart ang parehong router at ang Roku.
- Ang error code 14.40 o 14.41 ay sanhi ng isang maling password para sa iyong network. Suriin na napili mo ang tamang network at naipasok ang tamang password.
- Ang error code na 14.50 ay nangangahulugang dapat mong i-restart ang parehong router at ang Roku player at TV.
- Ang error code 14.62 o 14.64 ay nangangahulugang dapat mong suriin na ang lakas ng wireless signal ay sapat. Ang iyong Roku aparato ay maaaring napakalayo mula sa router upang ikonekta ito nang wireless.
- Ang error code 015 ay nangangahulugang ang iyong Roku player ay hindi makakonekta sa iyong home network o nawala ang iyong koneksyon sa network kapag hindi mo ma-access ang Roku Channel Store, o kung mayroong buffering o pag-pause sa pag-playback.
- Ang error code 016 ay nangangahulugang sinusubukan mong maglunsad ng isang channel, ngunit nawala ang koneksyon sa network o internet. Piliin ang "I-set up ang koneksyon" upang pumunta sa mga setting ng network sa iyong Roku player at sundin ang mga tagubilin sa screen. Kung magpapatuloy ang pag-uugali, ang wireless signal ay maaaring masyadong mahina at ang iyong Roku aparato ay maaaring masyadong malayo mula sa router.
- Nagaganap ang error code 017 kapag nakita ng iyong Roku device ang mahinang lakas ng wireless signal. Sundin ang mga tagubilin sa screen at subukang ilipat ang iyong Roku at ang router na mas malapit sa bawat isa.
- Nagaganap ang error code 018 kapag nakita ng iyong Roku player ang mabagal na bilis ng internet. Suriin ang iyong ISP upang matukoy kung anong bilis ng koneksyon ang iyong nai-subscribe. Maaaring gusto mong isaalang-alang ang pag-upgrade sa isang mas mabilis na koneksyon.
- Kung magpapatuloy ang problema, makipag-ugnay sa numero ng koponan ng suporta ng Roku sa alinman sa mga app ng telepono o video chat sa isang smartphone, tablet, at / o laptop at desktop computer, o maglunsad ng isang pampublikong website tulad ng https://roku.com o makipag-ugnay sa Internet Ang Provider ng Serbisyo sa pamamagitan ng mga numero ng telepono o video chat apps tulad ng Zoom, Facebook, Skype, Google Meet, Microsoft Teams, FaceTime, Twitter, at iba pa sa prosesong ito sa Makipag-ugnay sa Roku.







