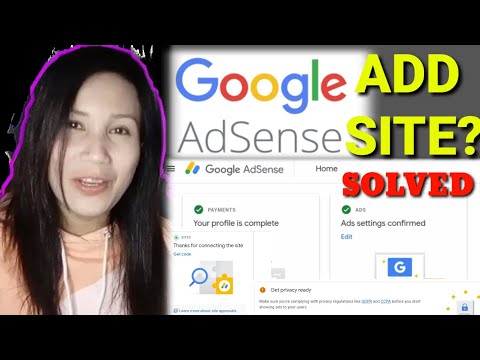Itinuturo sa iyo ng wikiHow na ito kung paano i-tag ang isang lokasyon gamit ang isang pasadyang label sa Google Maps, gamit ang isang desktop internet browser. Maaari kang lumikha ng isang bagong label sa anumang lokasyon.
Mga hakbang

Hakbang 1. Buksan ang Google Maps sa isang internet browser
I-type ang maps.google.com sa address bar ng iyong browser, at pindutin ang ↵ Enter o ⏎ Bumalik sa iyong keyboard.

Hakbang 2. Mag-log in sa iyong Google account
I-click ang MAG-sign IN pindutan sa kanang itaas, at mag-log in gamit ang iyong email at password.

Hakbang 3. I-click ang Search bar
Ang bar ng Paghahanap ay matatagpuan sa kaliwang sulok sa itaas ng iyong screen. Papayagan ka nitong magpasok ng isang address, at hanapin ang lokasyon nito sa mapa.

Hakbang 4. Magpasok ng isang address sa search bar
Iiwan nito ang isang icon ng pin sa lahat ng mga tumutugmang lokasyon sa kaliwa, at ilista ang mga ito sa kaliwang bahagi.

Hakbang 5. Mag-click sa isang lokasyon sa listahan
Bubuksan nito ang mga detalye ng napiling lokasyon sa kaliwang panel. Mahahanap mo rito ang buong address ng lokasyon, at iba pang magagamit na impormasyon, tulad ng numero ng telepono, oras, at website.
Bilang kahalili, maaari kang mag-click sa isang pin sa mapa. Bubuksan din nito ang mga detalye ng lokasyon

Hakbang 6. Hanapin at i-click ang Magdagdag ng isang label sa kaliwang panel
Ang pagpipiliang ito ay nakalista sa tabi ng isang asul na icon ng watawat patungo sa ilalim ng mga detalye ng lokasyon.

Hakbang 7. Magpasok ng isang label sa patlang ng teksto
I-click ang Magdagdag ng isang label patlang sa kaliwang sulok sa itaas, i-type ang label na nais mong idagdag, at pindutin ang ↵ Enter o ⏎ Bumalik sa iyong keyboard. Ise-save nito ang iyong bagong label sa lokasyon sa iyong Google account.