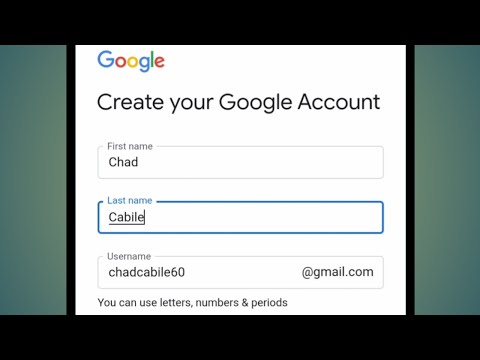Isa sa mga bagay na maaari mong gawin kapag na-customize mo ang iyong sariling mapa sa Google Maps ay ang magdagdag ng mga icon. Kung nais mong markahan ang isang tukoy na lugar sa mapa gamit ang isang pasadyang imahe, magagawa mo ito sa pamamagitan ng pagdaragdag ng iyong sariling mga icon. Ang pagdaragdag ng mga icon sa Google Maps ay napakadali at lubos na masayang gawin.
Mga hakbang

Hakbang 1. Magbukas ng isang web browser
Gumamit ng anumang web browser na mayroon ka sa iyong computer (Google Chrome, Firefox, Internet Explorer, Safari, atbp.) At bisitahin ang website ng Google Maps.

Hakbang 2. Mag-log in sa iyong Google account
I-click ang pindutang "Mag-sign In" sa kanang sulok sa itaas ng web page upang buksan ang pahina ng pag-login sa Google Account. I-type ang mga detalye ng iyong Google o Gmail account sa mga patlang ng username at password, at i-click ang pindutang "Mag-sign In".
Lumikha ng isang account kung hindi ka nangyari. I-click lamang ang Mag-sign up

Hakbang 3. Buksan ang Google Map Maker
I-click ang patlang ng teksto ng paghahanap sa kaliwang sulok sa itaas ng web page ng Google Maps at i-click ang "Tingnan ang lahat ng iyong mga mapa" mula sa drop-down na listahan upang matingnan ang lahat ng mga naka-save na mapa sa iyong Google account (kung mayroon kang anumang).
- Lilitaw ang isang dialog box na ipinapakita ang lahat ng mga mapa na mayroon ka sa iyong account. Maglagay lamang ng isang checkmark sa tabi ng mapa na nais mong magdagdag ng isang pin, at i-click ang "Piliin" upang buksan ito.
- Bilang kahalili, kung wala ka pang anumang mga mapa, i-click lamang ang patlang ng teksto ng paghahanap at piliin ang "Lumikha" mula sa drop-down na listahan upang magsimulang gumawa ng isa.

Hakbang 4. Hanapin ang lugar kung saan mo nais na magdagdag ng isang icon
I-click ang mga icon na “+” at “-” sa kanang ibabang sulok ng web page upang mag-zoom in o labas ng mapa. Gamitin ang iyong cursor upang lumipat pataas, pababa, pakaliwa, o kanan ng mapa.

Hakbang 5. Magdagdag ng ilang mga pin
I-click ang pindutang "Magdagdag ng Marker" sa kaliwang sulok sa itaas ng pahina ng mapa (sa ibaba mismo ng patlang ng teksto ng paghahanap), at i-click ang lugar ng mapa na nais mong ilagay ito upang idagdag ang pin.
Kung nais mong i-drop ang pin sa isang tukoy na lugar, i-type lamang ang pangalan ng lugar na iyon sa patlang ng teksto ng paghahanap sa kaliwang itaas na kaliwang mapa, at i-click ang icon na nagpapalaki ng salamin upang mabilis na mag-zoom sa lokasyong iyon

Hakbang 6. Pangalanan ang iyong pin
Lilitaw ang isang pop-up box habang inilalagay mo ang pin. I-type ang pangalan at paglalarawan ng pin na iyong idinagdag sa mga patlang ng teksto na ibinigay, at i-click ang "I-save" upang i-save ang mga pagbabagong nagawa mo sa mapa.

Hakbang 7. Magdagdag ng mga icon
I-click ang pangalan ng pin na naidagdag mo lang sa menu panel sa kaliwang sulok sa itaas ng web page, at i-click ang icon ng pinturang bucket sa tabi nito.
Lilitaw ang isang maliit na kahon ng dayalogo na may tagapili ng kulay. I-click ang "Higit pang Mga Icon" sa kahon, at lalabas ang isang mas malaking kahon ng dayalogo na may label na "Piliin ang iyong icon."

Hakbang 8. Ipasadya ang iyong icon
Pumili ng isa mula sa listahan ng mga preset na icon sa dialog box na "Piliin ang iyong icon", o kung nais mong gumamit ng isang imahe mula sa Internet bilang iyong icon, i-paste lamang ang web address nito sa patlang ng teksto sa ilalim ng kahon upang magamit ito
Kung nais mong gumamit ng isang larawan na nai-save sa iyong computer, i-upload muna ito sa isang website na nagho-host ng imahe (photoshack.com, tinypic.com, atbp.), At i-paste ang link sa textfield. Sa ngayon, hindi ka makakapag-upload ng isang imahe nang direkta sa Google Maps o sa Map Maker

Hakbang 9. I-click ang pindutang "Magdagdag ng icon" sa dialog box upang makumpleto ang proseso
Ang na-customize na icon ay naidagdag na ngayon sa iyong Google Map.
Mga Tip
- Ang mga pasadyang imahe na iyong ginagamit ay hindi isasama o mai-save sa listahan ng preset na icon sa kahon ng dialogong "Piliin ang iyong icon."
- Ang bawat pagbabago na gagawin mo sa iyong mapa ay awtomatikong mai-save sa iyong Google account.
- Hindi ka maaaring magdagdag ng mga icon sa Google Maps kung hindi ka naka-log in sa iyong Google Account.
- Hindi ka maaaring magdagdag ng mga icon gamit ang bersyon ng mobile app ng Google Maps.