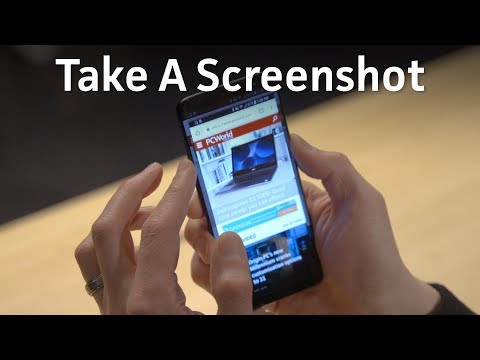Ang wikiHow na ito ay tulad ng isang full-service carwash para sa iyong computer-malalaman mo kung paano linisin ang hindi kinakailangang kalat sa iyong hard drive, napapanahon ang iyong operating system, at mapupuksa ang mga virus at malware. Malalaman mo rin kung paano ligtas na linisin ang panlabas ng iyong desktop o laptop computer upang magmukhang makintab at bago ito!
Mga hakbang
Bahagi 1 ng 2: Paglilinis ng Software ng Iyong Computer

Hakbang 1. Kunin ang pinakabagong mga update
Ang isang hindi napapanahong operating system ay maaaring maging sanhi ng lahat ng uri ng mga problema at maiiwan kang madaling kapitan ng mga virus at iba pang malware. Ang pag-install ng pinakabagong mga update para sa Windows at macOS ay nagsisiguro na mayroon kang pinakabagong mga patch ng seguridad at mga pinakabagong tampok. Kung na-disable mo ang mga update, o hindi ka sigurado kung nai-update ang iyong computer, sundin ang mga hakbang na ibinigay sa ibaba upang suriin:
-
Windows:
Sa Start menu, i-click ang Mga setting icon na gear, at pagkatapos ay mag-click Update at Security. Kung may nakabinbin pang mga update, mag-click I-install na ngayon sa tamang panel upang makuha ang mga ito. Kung hindi, mag-click Suriin ang mga update, at pagkatapos ay sundin ang anumang mga tagubilin sa-screen.
Awtomatikong nag-a-update ang Windows sa background sa panahon ng normal na paggamit. Minsan sasabihan ka upang i-restart ang iyong computer upang tapusin ang pag-install ng mga update-siguraduhin na i-save ang anumang ginagawa mo bago gawin ito
-
Mac OS:
I-click ang menu ng Apple sa kaliwang sulok sa itaas ng iyong screen, piliin ang Mga Kagustuhan sa System, at pagkatapos ay mag-click Pag-update ng Software. Kung magagamit ang mga pag-update, mag-click I-update Ngayon upang mai-install ang mga ito. Kung mayroong isang mas bagong bersyon ng macOS na magagamit, makakakita ka ng isang Mag-upgrade na ngayon opsyon-click ito upang mai-install ang pinakabago at pinakadakilang bersyon ng operating system.

Hakbang 2. Tanggalin ang mga file na hindi mo kailangan
Nauubusan ng espasyo sa iyong hard drive? Ang parehong Windows at macOS ay may madaling built-in na tool na makakatulong sa iyo na makahanap at mag-alis ng hindi kinakailangang mga file.
-
Windows:
- Paglilinis ng Disk ay isang mahusay na tool na makakatulong sa iyo na tanggalin ang mga hindi kinakailangang mga file ng system mula sa iyong PC. Upang buksan ito, Pindutin ang Windows key + S upang buhayin ang Paghahanap sa Windows, i-type ang paglilinis, at pagkatapos ay mag-click Paglilinis ng Disk.
-
Sense ng Storage:
Tinitiyak ng Storage Sense na ang hindi kinakailangang mga file (tulad ng mga tinanggal na file sa Recycle Bin, mga lumang backup, at mga lumang installer ng pag-update) ay awtomatikong natatanggal kapag ang iyong puwang ng hard drive ay napakababa. Buksan ang Start menu, mag-click Mga setting, i-click Sistema, at pagkatapos ay mag-click Imbakan. Kung ang Storage Sense ay hindi pinagana, maaari mo itong i-on ngayon.
-
Mac OS:
Upang malaman kung magkano ang magagamit na imbakan, i-click ang menu ng Apple, piliin ang Tungkol sa Mac na ito, at pagkatapos ay mag-click Imbakan. I-click ang Pamahalaan pindutan sa tabi ng iyong impormasyon sa pag-iimbak upang makahanap ng iba't ibang mga tool sa pag-iimbak at mga rekomendasyon, kabilang ang pagpipilian upang I-store sa iCloud, I-optimize ang Imbakan, Bawasan ang Clutter, at Awtomatikong Empty Trash.

Hakbang 3. I-clear ang data sa pag-browse sa web
Habang nagba-browse ka sa internet, nangongolekta ang iyong computer ng mga piraso at piraso ng impormasyon na sa paglaon ay makakakuha ng hanggang sa punto na maging sanhi ito ng mga isyu sa pagganap, lalo na sa mga mas luma at mas mabagal na makina. Ang mga hakbang upang malinis ang iyong cache ay magkakaiba depende sa iyong web browser.

Hakbang 4. Suriin kung may mga virus at iba pang malware
Kung ang iyong computer ay tumatakbo mabagal, nakakulong, o nag-crash, ang iyong computer ay maaaring mahawahan ng nakakahamak na software (malware).
- Parehong may mahusay na built-in na antivirus / antimalware na proteksyon ang parehong Windows at macOS. Kung gumagamit ka ng Windows, pana-panahong sinusuri ng iyong PC ang (at natatanggal) na malware, at maaari mo ring patakbuhin ang iyong mas malalim na pag-scan.
- Kung mayroon kang isang Mac, walang pagpipilian upang magpatakbo ng anumang uri ng pag-scan ng malware nang hindi nag-install ng isang third-party na app. Ang parehong mga gumagamit ng Mac at Windows ay maaaring mag-download ng isang simple, kahanga-hangang malware scanner na tinatawag na Malwarebytes. Malwarebytes ay malayang magamit para sa mga layunin sa pag-scan, ngunit kung nais mong gamitin ito para sa patuloy na proteksyon, kakailanganin mong magbayad para sa isang pag-upgrade. I-download ang software, buksan ito, at mag-click I-scan ngayon upang makahanap ng anumang nakakahamak na mga file. Kung may mahahanap ang Malwarebytes, awtomatiko nitong papatayin ang mga file na iyon upang hindi nila mapinsala ang iyong computer.

Hakbang 5. Alisin ang mga program na hindi mo ginagamit
Walang silbi sa pagkakaroon ng mga app na hindi mo ginagamit ang pagbara sa iyong hard drive. Sa kasamaang palad, medyo madali itong mag-uninstall ng mga app mula sa parehong Windows at macOS:
-
Windows:
Buksan ang Start menu, mag-click Mga setting, at pagkatapos ay mag-click Mga app. Mahahanap mo ang iyong mga naka-install na programa sa tamang panel-upang magtanggal ng isang app, i-click ang pangalan nito at piliin I-uninstall.
-
Mac:
Buksan ang Finder at mag-click Mga Aplikasyon sa kaliwang panel. Upang tanggalin ang isang app, i-drag lamang ito pababa sa icon ng Basurahan sa Dock, na karaniwang nasa ilalim ng iyong screen. Bilang kahalili, kung ang app ay may sariling uninstaller, i-double click ang file na iyon sa folder ng app upang alisin ang app.

Hakbang 6. Magsimula mula sa simula
Nakarating na ba sa puntong nais mo lamang pakiramdam ng Windows o macOS na tulad ng naranasan mo ang iyong computer? Hangga't nakagawa ka ng isang backup ng mga file na hindi mo nais na mawala, madali mong madala ang bagong buhay sa iyong computer gamit ang isang sariwang pag-install.
-
Windows:
Maaari mong i-reset ang Windows 10, na magbibigay sa iyo ng pagpipilian na mapanatili ang iyong mga personal na file at setting (kung hindi mo ginawa ang isang backup) o tanggalin din ang mga iyon.
-
Mac:
Kung gumagamit ka ng isang Mac, maaari mong muling mai-install ang macOS sa pamamagitan ng pag-boot sa macOS Recovery.
- Kung mayroon kang isang processor ng Apple Silicon, paganahin ang iyong Mac, at pagkatapos, kapag na-on ito muli, pindutin nang matagal ang pindutan ng Power, i-click ang gear kapag lumitaw ito, at pagkatapos ay mag-click Mga pagpipilian. Maaari mo ring piliin ang pagpipilian upang muling i-install ang macOS.
- Kung mayroon kang isang Intel processor, patayin ang iyong Mac, i-on ito muli, at pagkatapos ay pindutin nang matagal ang Command + R hanggang sa makita mo ang logo ng Apple. Kapag nakita mo ang pagpipilian upang muling i-install ang macOS, piliin ito.
Bahagi 2 ng 2: Paglilinis ng Physical ng Iyong Computer

Hakbang 1. Ipunin ang iyong mga supply
Mukha bang marumi ang iyong computer? Upang ligtas at mahusay na linisin ang labas ng iyong computer, kakailanganin mo ng ilang mga murang item.
- Walang telang walang tela, tulad ng microfiber screen o eyelaslass wipe.
- Mga cotton swab (tulad ng Q-Tips).
- Mas malinis ang electronics-kung wala kang anumang, maaari mong ihalo ang pantay na bahagi ng paghuhugas ng alkohol (99%) at malinis na tubig.
- Isang lata ng naka-compress na hangin (para sa paglilinis ng iyong keyboard at port).
- Isang patag, malinis, walang dust na ibabaw upang gumana.

Hakbang 2. Patayin ang iyong computer
Para sa mga desktop computer, nangangahulugan ito ng pag-shut down ng computer, pag-off ng surge protector o power strip, at pag-unplug ng cord mula sa likuran ng tower (computer box). Kung nililinis mo ang isang laptop, isara ito ng tuluyan, tanggalin ang anumang mga cord ng kuryente mula rito, baligtarin ito, at alisin ang baterya pack (kung naaalis).
Upang maiwasan ang pag-scuff sa isang glossy finish laptop, maaari mong itakda ang iyong laptop na baligtad sa mga twalya ng papel bago mo alisin ang baterya pack

Hakbang 3. Pag-alikabok sa labas ng iyong computer
Gamit ang isang tuyong telang microfiber, magsipilyo ng halatang alikabok at dumi sa lahat ng panig ng computer at anumang mga bahagi. Ang Microfiber ay isang ligtas na materyal na gagamitin upang alisin ang alikabok mula sa iyong monitor.

Hakbang 4. Gumamit ng naka-compress na hangin upang linisin ang mga port at vents
Sa paglipas ng panahon, ang mga lagusan at port ng iyong computer ay maaaring maging kalat ng mga labi. Hawak ang lata isa hanggang tatlong pulgada mula sa lugar na iyong nililinis, spray ng mabilis na pagsabog sa lahat ng nakikitang mga bukana at maruming lugar. Pagwilig ito kahit saan ka maabot, at huwag kalimutang i-pop buksan ang iyong mga optical drive at maikling i-spray ang mga ito.
- Malinaw na, ang layunin ay alisin ang mga mumo at alikabok, hindi itulak ang mga ito nang mas malayo sa iyong computer. Maging maalala ito sa iyong hangarin ang iyong naka-compress na hangin. Maaaring kailanganin mong dahan-dahang ikiling ang iyong laptop o tower upang hikayatin ang mga mahirap na maliit na butil na gumulong palapit sa kung saan maaari mong ilabas ang mga ito, ngunit huwag mong kalugin o sampalin ito.
- Kung sobra ang paggamit, ang naka-compress na hangin ay maaaring makasakit / makasira sa mga sensitibong sangkap. Palaging spray mula sa isang maliit na distansya at sa maikling pagsabog kaysa sa isang matagal na stream.
- Kung komportable kang buksan ang iyong computer upang linisin ang loob, maaari mong gamitin ang naka-compress na hangin upang gawin din ito. Kung nag-spray ka sa paligid ng (mga) fan ng paglamig ng CPU, mag-ingat nang labis upang hindi masyadong makalapit o mag-spray ng masyadong mahaba-madali mong masira o masira ang mga blades sa ganitong paraan.

Hakbang 5. Gumamit ng electronics cleaner o alkohol upang alisin ang mas malaki o natigil na mga labi
Maaari kang gumamit ng isang electronics cleaner (o rubbing alkohol) upang alisin ang mga malagkit na sangkap mula sa karamihan sa mga panlabas na ibabaw-dampen lamang ang iyong microfiber na tela (o isang cotton swab) at pagkatapos ay i-rub ito sa apektadong lugar. Gamitin ang pamunas o tela upang maalis ang anumang naka-stuck sa iyong computer, pati na rin ang anumang gunk o dumi na nakolekta sa paligid ng mga gilid, sa mga bitak, at sa paligid ng mga daungan. Patakbuhin ang basang cotton swab kasama ang bawat tahi at gilid ng iyong machine.
- Palitan ang mga pamunas nang madalas hangga't kailangan hanggang sa natapos ang trabaho. Huwag muling gamitin ang parehong pamunas para sa buong trabaho, dahil maaari itong maging marumi at mag-pahid lamang ng dumi sa paligid ng iyong computer case.
- Mag-ingat na hindi makakuha ng likido sa loob ng iyong computer! Kung gumagamit ka ng isang pinaghalong tubig / alkohol, gamitin ang tuyong bahagi ng isang cotton swab o isang tela ng microfiber upang alisin ang labis na kahalumigmigan na naiwan mula sa paglilinis.

Hakbang 6. Linisin ang keyboard
Magsimula sa pamamagitan ng pag-baligtad ng iyong keyboard sa ilang mga dyaryo o papel na tuwalya at iling ang lahat ng mga mumo na maaari mong makuha. Kung naglilinis ka ng isang laptop, kalugin ang banayad upang maiwasan itong mapahamak. Kapag nakuha mo na ang lahat ng mga mumo na magagawa mo, hawakan ang isang lata ng naka-compress na hangin isa hanggang tatlong pulgada mula sa keyboard, at pagkatapos ay magwilig ng mga maiikling pagsabog sa mga bitak at bitak upang mas maraming maipula. Iling muli ang keyboard pagkatapos. Panghuli, gumamit ng isang maliit na halaga ng paghuhugas ng alkohol sa isang cotton swab upang linisin ang mga tuktok ng mga susi.
- Huwag gumamit ng isang vacuum cleaner sa iyong keyboard, lalo na kung gumagamit ka ng isang laptop. Ang vacuum ay maaaring lumikha ng isang static na pagsingil na maaaring makapinsala sa mga bahagi sa ilalim. Maaari mo ring isipsip ang mga key kaagad sa keyboard at sa lalagyan ng dust dust.
- Ang mga touchpad at trackball ay maaaring malinis sa parehong paraan tulad ng mga key, na may isang cotton swab at isang kaunting rubbing alkohol. Tulad ng dati, itapon ang bawat pamunas kapag ito ay nadumihan at lumipat sa bago.

Hakbang 7. Linisin ang monitor
Para sa mga LCD display tulad ng mga matatagpuan sa karamihan ng mga laptop, gumamit ng isang patak ng simpleng tubig sa isang malambot, walang telang tela tulad ng microfiber. Ilapat ang tubig sa tela (pilitin ito kaya basa, hindi basa!), At pagkatapos ay dahan-dahang punasan ang tela sa screen hanggang sa malinis ito. Kung gumagamit ng tubig sa isang botelyang spray, iwisik ang tela, hindi ang monitor.
- Iwasang mabasa ang tela-hindi mo gugustuhin ang anumang mga likido na gumagapang sa monitor o sa loob ng mga sangkap ng laptop.
- Huwag gumamit ng anumang mga paglilinis na batay sa ammonia sa iyong monitor.

Hakbang 8. Payagan ang iyong computer na ganap na matuyo bago i-on ito muli
Sa sandaling matuyo, muling ikabit ang anumang mga peripheral, tulad ng mga monitor at panlabas na drive, at pagkatapos ay i-restart ang iyong computer. Ulitin ang regimen na ito ng paglilinis tuwing ilang buwan o kung kinakailangan.
Mga Tip
- Kung nasubukan mo na ang lahat at ang iyong computer ay tila mabagal pa o mahimulmol, dalhin ito sa isang sertipikadong taong nag-aayos.
- Huwag gumamit ng mga vacuum sa loob ng iyong computer o sa paligid ng iyong laptop. Maaari silang maging sanhi ng static na pagbuo at maaaring mabigla ka o ang iyong hardware.
Mga babala
- Huwag tanggalin ang isang file maliban kung sigurado ka na ligtas itong tanggalin. Iwanan ang gayong pagpapasya sa iyong mga automated na tool.
- Gawin hindi buksan ang computer kung nasa ilalim pa ng warranty. Maraming mga warranty ang mawawalan ng bisa kapag binuksan ang isang laptop o computer case.
- Huwag mag-download o gumamit ng anumang software na hindi ka sigurado sa 100%.