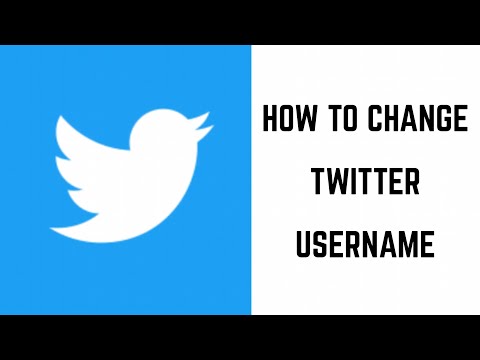Matapos mong ipasok ang isang imahe sa iyong Google Docs file, maaari mo itong i-drag sa nais na lokasyon sa pahina sa ilang mabilis na hakbang. Ipapakita sa iyo ng wikiHow na ito kung paano maglipat ng isang imahe sa Google Docs gamit ang isang computer, telepono, o tablet.
Mga hakbang
Paraan 1 ng 2: Paggamit ng isang Computer

Hakbang 1. Buksan ang iyong Google Docs file
Kung hindi mo pa nabubuksan ang iyong Google Docs file, maaari kang gumamit ng anumang web browser sa iyong computer upang magawa ito sa https://docs.google.com. Kapag naka-sign in ka na, i-click lamang ang pangalan ng dokumento upang buksan ito para sa pag-edit.
Upang magsingit ng isang imahe sa iyong file, i-click ang lokasyon kung saan mo nais na ilagay ito, mag-click Isingit sa bar sa itaas ng dokumento, at pagkatapos ay piliin Larawan.

Hakbang 2. I-click ang icon ng balot ng teksto sa ilalim ng imahe
Karaniwan itong gitnang pagpipilian sa listahan ng tatlong mga icon.

Hakbang 3. I-drag at i-drop ang imahe sa nais na lokasyon
Balot ng teksto ang imahe habang inililipat mo ang dokumento.
- Maaari mong baguhin ang posisyon ng larawan mula sa "Wrap Text" sa alinman sa "In line" o "Break text" sa pamamagitan ng pag-click sa iba pang mga icon sa ibaba ng imahe.
- Paikutin ang imahe sa pamamagitan ng pag-drag at pag-drop ng pabilog na pindutan sa pinakamataas na gilid nito.
Paraan 2 ng 2: Paggamit ng Mobile App

Hakbang 1. Buksan ang iyong Google Docs file
Kung hindi pa ito bukas, buksan ang Google Docs sa pamamagitan ng pag-tap sa asul na asul at puting papel sheet na icon sa home screen o sa drawer ng app, pagkatapos ay i-tap ang dokumento na nais mong i-edit.
Upang magpasok ng isang imahe sa iyong file, i-tap ang lugar kung saan mo ito nais na puntahan, i-tap ang plus sign (+), pagkatapos ay piliin ang Larawan.

Hakbang 2. I-tap ang ⋮ o ….
Makikita mo ang isa sa mga three-dot menus na ito sa kanang tuktok na sulok ng iyong screen.

Hakbang 3. I-slide ang switch na "Print Layout" sa posisyon na On
Kung wala ka sa naka-print na layout, hindi mo mai-e-edit ang mga imahe.

Hakbang 4. Tapikin ang isang imahe upang i-highlight ito
Palibutan ng isang asul na linya ang imahe upang ipakita na kasalukuyan itong napili.

Hakbang 5. I-drag at i-drop ang imahe sa nais na lokasyon
Itaas ang iyong daliri mula sa screen sa sandaling ang imahe ay nasa tamang lugar upang ilagay ito.
- Kung ang imahe ay snap sa teksto ngunit nais mong ilipat ito ng malaya, tapikin ang imahe upang buksan ang menu, i-tap ang tatlong mga tuldok, pagkatapos ay piliin ang Mga Pagpipilian sa Imahe > Text Wrap > Balot ng Teksto. Nais mong itakda ito sa Balot ng Teksto sa halip na Nasa linya upang payagan ang larawan na malayang gumalaw sa dokumento.
- Maaari mong paikutin ang imahe sa pamamagitan ng pag-drag at pag-drop ng pabilog na pindutan sa tuktok ng imahe.