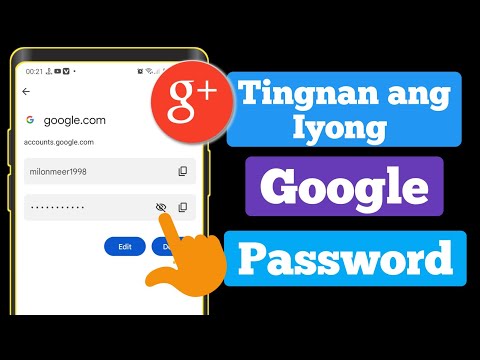Itinuturo sa iyo ng wikiHow na ito kung paano mag-sign up para sa isang Discord account kapag gumagamit ka ng isang computer.
Mga hakbang

Hakbang 1. Pumunta sa
Maaari kang gumamit ng anumang web browser, tulad ng Chrome o Safari, upang lumikha ng isang Discord account.

Hakbang 2. I-click ang Login
Ito ay nasa kanang sulok sa itaas ng screen.

Hakbang 3. I-click ang Magrehistro
Nasa ilalim mismo ng malaking asul na "Login" na pindutan.

Hakbang 4. Punan ang form
Kailangan mong ibigay ang iyong email address, isang username / hawakan, at isang password upang likhain ang iyong account.

Hakbang 5. I-click ang Magpatuloy

Hakbang 6. I-click ang parisukat sa tabi ng “Hindi ako isang robot
”Dadalhin ka na ngayon sa home screen ng Discord. Bilang karagdagan, magpapadala sa iyo ang Discord ng isang email upang ma-verify ang iyong account.
Kung nakakita ka ng isang pop-up ad para sa Discord, i-click ang "X" sa kanang sulok sa itaas

Hakbang 7. I-click ang Magsimula o Laktawan
Kung nais mong simulang magdagdag ng mga kaibigan at server ngayon, mag-click Magsimula upang patakbuhin ang proseso ng pag-setup. Kung nais mong maghintay hanggang sa paglaon, mag-click Laktawan.

Hakbang 8. Buksan ang email mula sa Discord
Ang ilang maligayang teksto at lilitaw ang isang malaking pindutan.

Hakbang 9. I-click ang I-verify ang Email
Bubuksan nito muli ang Discord.
Kung na-prompt ka upang patunayan na hindi ka isang robot muli, i-click ang check box upang magpatuloy

Hakbang 10. I-click ang I-verify
Handa ka na ngayon upang simulang gamitin ang Discord. Para sa mga tip sa pagsisimula, tingnan ang Magsimula sa Discord.