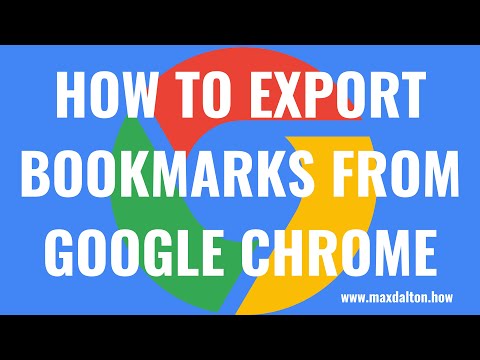Bagaman hindi mo nagawa sa nakaraan, maaari mo na ngayong baguhin ang iyong username sa Twitch bawat 60 araw. Bagaman hindi ka makarating sa tampok mula sa mobile app, kakailanganin mong gamitin ang desktop app o site upang baguhin ang iyong pangalan. Ipapakita sa iyo ng wikiHow na ito kung paano baguhin ang iyong username sa Twitch gamit ang desktop app at website.
Mga hakbang
Paraan 1 ng 2: Paggamit ng Desktop App

Hakbang 1. Buksan ang Twitch
Ang icon ng app na ito ay mukhang isang puting chat bubble sa isang lila na background. Mahahanap mo ito sa iyong Start Menu o folder ng Mga Aplikasyon.

Hakbang 2. I-click ang iyong larawan sa profile
Mahahanap mo ito sa kanang tuktok na sulok ng app.

Hakbang 3. I-click ang Mga Setting
Magbubukas ang menu ng Mga Setting.

Hakbang 4. I-click ang tab na Profile
Makikita mo ito sa menu ng mga tab sa ibaba ng Mga Setting ng header.

Hakbang 5. I-click ang icon na lapis sa tabi ng "Username"
Isang bagong pag-load ng pahina na humihikayat para sa iyong bagong username.

Hakbang 6. I-type ang iyong bagong username
Ipinapahiwatig ng isang berdeng checkmark sa tabi ng iyong username na magagamit ito. Mag-click Update magpatuloy.

Hakbang 7. I-type ang iyong Twitch password
Mag-click Patunayan magpatuloy.
- Makakakita ka ng isang babala na ang iyong dating username ay babalik sa pangkalahatang pool ng mga magagamit na mga username sa loob ng 6 na buwan.
- Kapag matagumpay mong naisumite ang isang pagbabago sa username, makakatanggap ka ng isang email sa kumpirmasyon.
Paraan 2 ng 2: Paggamit ng isang Browser

Hakbang 1. Mag-login sa iyong Twitch account sa
Kung gumagamit ka ng isang telepono o tablet, awtomatiko kang mai-redirect sa mobile site. Ang tampok na baguhin ang iyong username ay maaari lamang makita sa desktop website, kaya kakailanganin mong i-tap ang menu na tatlong tuldok sa kanang sulok sa itaas ng pahina at i-tap Lumipat sa Desktop Mode.

Hakbang 2. I-click ang iyong larawan sa profile
Mahahanap mo ito sa kanang tuktok na sulok ng app.

Hakbang 3. I-click ang Mga Setting
Magbubukas ang menu ng Mga Setting.

Hakbang 4. I-click ang tab na Profile
Makikita mo ito sa menu ng mga tab sa ibaba ng Mga Setting ng header.

Hakbang 5. I-click ang icon na lapis sa tabi ng "Username"
Isang bagong pag-load ng pahina na humihikayat para sa iyong bagong username.

Hakbang 6. I-type ang iyong bagong username
Ipinapahiwatig ng isang berdeng checkmark sa tabi ng iyong username na magagamit ito. Mag-click Update magpatuloy.

Hakbang 7. I-type ang iyong Twitch password
Mag-click Patunayan magpatuloy.
- Makakakita ka ng isang babala na ang iyong dating username ay babalik sa pangkalahatang pool ng mga magagamit na mga username sa loob ng 6 na buwan.
- Kapag matagumpay mong naisumite ang isang pagbabago sa username, makakatanggap ka ng isang email sa kumpirmasyon na nagbago ang iyong username at na-update din ang iyong pahina ng Twitch channel URL.