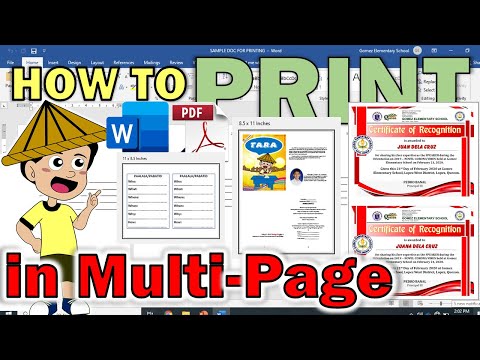Pinapayagan ka ng All-in-One at Three-in-One na mga printer na mag-print, mag-scan, kumopya at kahit na mag-fax. Kakailanganin mong ikonekta nang tama ang iyong printer upang magamit ang pag-scan na function. Ang Canon MX410 ay maaaring gumawa ng mga pag-scan na may mataas na resolusyon sa mga Windows at Apple computer o sa mga USB device.
Mga hakbang
Bahagi 1 ng 3: Pagkonekta sa Scanner

Hakbang 1. Tiyaking nakakonekta ang iyong multi-function machine sa iyong computer, sa outlet ng pader at sa Internet
Kung mayroon kang isang malakas na koneksyon sa Wi-Fi, maaaring hindi mo na kailangang gamitin ang HDMI cable na kasama ng Internet upang ikonekta ang dalawang aparato

Hakbang 2. Sundin ang mga prompt sa pag-install noong una mong ikonekta ito
Maraming computer ang aalerto sa iyo na nakakonekta ka sa isang bagong aparato, at tutulungan ka nila na i-install ito.

Hakbang 3. Pumunta sa mga seksyon ng Mga Kagustuhan sa System o Control Panel ng iyong computer
Karaniwan itong naa-access sa pamamagitan ng seksyong Mga Application o My Computer. Piliin ang "Mga Printer at Scanner" o "Mga Device" upang magdagdag ng isang aparato nang mag-isa.

Hakbang 4. I-click ang "Magdagdag ng Printer / Scanner
” Maaari din itong maputol sa anyo ng isang plus button. Kapag na-click, payagan ang computer na magrehistro ng anumang mga aparato.

Hakbang 5. Mag-click sa Canon MX410 Scanner
Idagdag ang scanner sa iyong listahan ng mga magagamit na aparato.
Bahagi 2 ng 3: Pag-scan sa Computer sa MX410

Hakbang 1. Pumunta sa iyong listahan ng mga programa / aplikasyon
I-double click ang Canon MX410 upang simulan ang Mabilis na Menu.

Hakbang 2. Piliin ang pindutan ng sulok o Pangunahing Menu
Pagkatapos, piliing mag-scan ng teksto o mag-scan ng larawan mula sa listahan ng mga pagpipilian.
Kung ang Canon printer ay nagpapakita lamang ng isang maliit na listahan ng mga pagpipilian, mag-click sa mga arrow sa gilid upang ma-access ang mga nakatagong pagpipilian

Hakbang 3. Ilagay ang iyong item sa feeder ng dokumento o sa flattop
Pagkatapos, piliin ang mapagkukunan bilang alinman sa lokasyon.

Hakbang 4. I-click ang pindutan upang i-preview ang pag-scan
Ayusin ang resolusyon ng pag-scan, i-save ang lokasyon at iba pang mga item.

Hakbang 5. I-click ang “I-scan
” Dapat itong i-scan ang imahe o dokumento ng teksto sa iyong computer sa tinukoy na lokasyon.
Bahagi 3 ng 3: Pag-scan sa USB sa MX410

Hakbang 1. I-on ang iyong multi-function na printer
Hanapin ang lugar kung saan maaari kang mag-plug sa isang USB nang direkta sa makina.

Hakbang 2. Ipasok ang iyong USB drive

Hakbang 3. Ilagay ang iyong larawan o teksto sa flatbed at isara ang tuktok
Maaari mo ring gamitin ang feeder ng dokumento para sa teksto.

Hakbang 4. Pindutin ang pindutang "I-scan"
Piliin ang pagpipilian upang mag-scan sa USB, kaysa sa isang nakakonektang computer.

Hakbang 5. Ayusin ang mga pagpipilian sa maliit na screen ng printer
Pagkatapos, pindutin ang Enter upang i-scan ang iyong USB drive. Alisin ang drive sa sandaling nakumpleto ang pag-scan.

Hakbang 6. Subukan ang pagpapaandar na ito sa pamamagitan ng pagpasok ng USB drive sa iyong computer at paghanap sa mga imahe o dokumento
Dapat itong ipakita sa pangunahing screen ng iyong mga nilalaman ng USB drive.