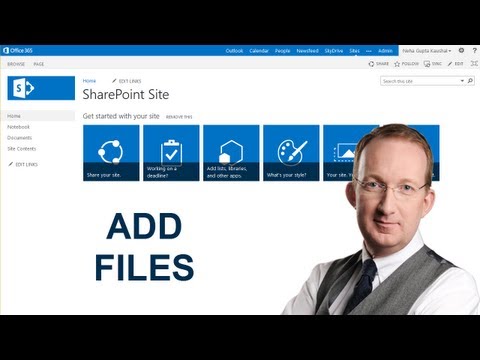Ang SharePoint ay isang tanyag na programa sa pamamahala ng dokumento na ginagamit ng malalaki at maliliit na negosyo. Maraming mga bersyon ng SharePoint ang magagamit kabilang ang isang libreng limitadong bersyon. Isa sa mga layunin ng SharePoint ay upang mag-imbak ng mga dokumento sa web o isang server na ginawang magagamit ang mga ito mula sa malayo. Ang pag-access sa SharePoint at ang mga partikular na dokumento na nakaimbak sa SharePoint ay maaaring ma-secure. Pinapayagan ka ng SharePoint na mag-upload ng mga dokumento upang ang iba ay makapagbukas, magbasa, makapag-edit at makapag-post muli ng dokumento. Maaaring mag-imbak ang SharePoint ng iba't ibang mga uri ng file kasama ang teksto, excel, PowerPoint, html at PDF. Bago ipatupad ang application na ito sa iyong samahan dapat mo munang malaman kung paano magdagdag ng isang file sa SharePoint.
Mga hakbang
Paraan 1 ng 3: Pag-access sa SharePoint

Hakbang 1. Mag-log on sa SharePoint
Kung paano ka mag-log on at kung sino ang maaaring mag-logon ay magiging tiyak sa bawat pangkat. Sa maraming mga kaso, at partikular sa libreng bersyon, isang web address ang ibibigay sa iyo. Maaaring kailanganin mo ang isang user name at password upang mag-logon, depende sa seguridad at server ng system. Ang pangalan ng gumagamit at password ay kailangang ibigay sa iyo ng iyong administrator ng SharePoint.
Paraan 2 ng 3: Pag-upload ng Mga Dokumento

Hakbang 1. Buksan ang link na "Mga Dokumento" at pagkatapos ay "Nakabahaging Mga Dokumento

Hakbang 2. Mag-click sa "Mag-upload ng Dokumento

Hakbang 3. I-click ang "Piliin ang File

Hakbang 4. Maghanap para sa iyong file
Tandaan na ang file ay kailangang maiimbak sa isang lugar sa computer na iyong pinagtatrabahuhan upang mai-upload ang file. Hindi ka maaaring direktang mag-upload mula sa email o sa web.

Hakbang 5. Piliin ang file na nais mong i-upload
Kung nais mong magsulat sa isang naka-load na dokumento siguraduhing naka-check ang kahon na "Overwrite if Document And Exist".

Hakbang 6. I-click ang "I-save at Isara
Dadalhin ka pabalik sa pahina ng Nakabahaging Mga Dokumento, kung saan magagamit ang iyong dokumento.
Paraan 3 ng 3: Lumikha ng isang Bagong Dokumento

Hakbang 1. I-click ang "Bagong Dokumento
Tandaan na kinakailangan ng isang program na katugma sa Mga Serbisyo ng Team ng SharePoint upang magamit ang pagpapaandar ng dokumento na ito.

Hakbang 2. Lumikha ng dokumento
Maaari kang lumikha ng maraming uri ng dokumento kasama ang mga dokumento ng Word, Excel, html at PowerPoint.

Hakbang 3. Gamitin ang menu na "File" upang i-click ang "I-save

Hakbang 4. I-type ang pangalan ng bagong file sa kahon na "Pangalan ng File"
Gamitin ang "I-save Bilang" upang pumili ng isang tukoy na format ng dokumento. Malilikha ang bagong dokumento at idaragdag sa iyong library.
Video - Sa pamamagitan ng paggamit ng serbisyong ito, maaaring ibahagi ang ilang impormasyon sa YouTube