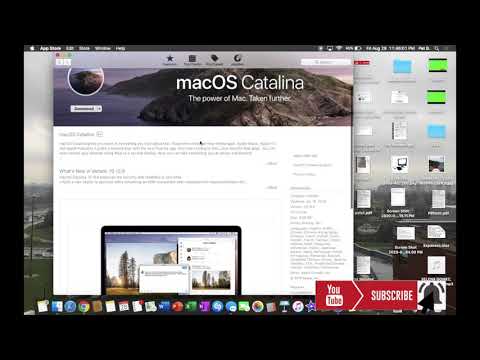Kung nag-upgrade ka sa iOS 9, maaari kang masabog ng kung magkano ang nagbago! Napakaraming mga batayang app ang na-upgrade, mayroong ilang mga bagong bagay na ginugulo, at tila, mayroon pa itong isang bagong ipinakilala na pag-andar ng multitasking, aptly (at paulit-ulit) na tinawag na Split Screen Multitasking function. Ngunit paano mo paganahin ang tampok? Medyo simple upang mapagana ito kung mayroon kang tamang modelo at tamang kaalaman.
Mga hakbang
Bahagi 1 ng 3: Paggamit ng Slide Over

Hakbang 1. Tiyaking ang iyong iPad ay katugma
Ang tampok na Slide Over, na nagbibigay-daan sa iyo upang mapanatili ang isang app sa isang sidebar kasama ang isa pang full-screen, ay nangangailangan ng isang iPad Air, iPad Air 2, iPad Pro, iPad Mini 2, iPad Mini 3, o ang iPad Mini 4. Lahat ng iba pang mas luma hindi sinusuportahan ng mga modelo ang Slide Over.

Hakbang 2. I-update sa iOS 9
Kailangan mong magpatakbo ng iOS 9 o mas bago upang magamit ang tampok na Slide Over. Maaari mong suriin ang mga update sa seksyong "Pangkalahatan" ng app na Mga Setting, o sa pamamagitan ng pagkonekta sa iyong iPad sa iyong computer at paglulunsad ng iTunes. Tingnan ang I-update ang iOS para sa higit pang mga detalye.

Hakbang 3. Buksan ang iyong unang app
Ito ang app na magiging pangunahing app na bukas mo.

Hakbang 4. I-slide ang iyong daliri mula sa kanang bahagi ng screen
Magsimula sa iyong daliri sa kanang bezel at i-slide ito pakaliwa sa iyong screen upang hilahin ang sidebar.

Hakbang 5. Piliin ang app na nais mong i-load sa sidebar
Maaari kang mag-scroll pataas at pababa sa listahan upang matingnan ang iba't ibang mga app na maaari mong buksan sa sidebar. Hindi lahat ng mga app ay susuporta sa mode na ito.

Hakbang 6. Hilahin ang bar sa tuktok ng sidebar upang bumalik sa pagpipilian ng app
Papayagan ka nitong pumili ng ibang app upang buksan sa sidebar. Kapag binuksan mo ang sidebar sa mga kasunod na paggamit, lilitaw ang huling ginamit na app sa halip na ang menu ng app.

Hakbang 7. Isara ang sidebar sa pamamagitan ng pag-tap sa labas nito
Maaari mo ring isara ito sa pamamagitan ng pag-drag sa bar sa kaliwang bahagi ng sidebar mula sa kanang bahagi ng screen.
Bahagi 2 ng 3: Paggamit ng Split View

Hakbang 1. Tiyaking ang iyong iPad ay katugma
Pinapayagan ka ng Split View na magpatakbo ng dalawang apps na magkatabi, at nangangailangan ng pinakabagong mga modelo ng iPad. Kailangan mong gumamit ng alinman sa isang iPad Pro, at iPad Air 2, o isang iPad Mini 4 upang magamit ang tampok na ito. Ang lahat ng iba pang mga mas matatandang modelo ng iPad ay hindi gagana sa Split View.
Ang iyong iPad Air 2 ay kailangang i-update sa iOS 9. Magagawa mo ito mula sa seksyong "Pangkalahatan" ng Mga setting na app, o sa pamamagitan ng pagkonekta sa iyong iPad sa iyong computer at paglulunsad ng iTunes. Ang iPad Pro at Mini 4 ay mayroong naka-install na iOS 9, at hindi kailangan ng isang pag-upgrade upang ma-access ang tampok na ito

Hakbang 2. Buksan ang iyong pangunahing app
Kahit na nasa split-view mode ka, isang app pa rin ang pangunahing app. Ilunsad ang anumang app tulad ng karaniwang gusto mo.

Hakbang 3. I-slide ang iyong daliri mula sa kanang bahagi ng screen
Ilagay ang iyong daliri sa bezel sa kanang bahagi ng screen at i-slide ito sa kaliwa upang buksan ang Slide Over sidebar.

Hakbang 4. Piliin ang app na nais mong mai-load
Ipapakita ng sidebar ang isang menu ng app, o ang huling app na ginamit mo sa Split View mode.

Hakbang 5. I-drag ang grabber sa kaliwang bahagi ng sidebar upang paganahin ang Split View mode
Pindutin at i-drag ang bar sa kaliwang bahagi ng sidebar patungo sa gitna ng screen. Magbabago ito mula sa Slide Over mode patungong Split View mode.

Hakbang 6. Baguhin ang laki ng mga bintana ng Split View
Maaari mong i-drag ang center bar upang baguhin ang laki ang mga Split View windows. Sa Portrait mode, magagawa mo lamang ang isang 60/40 na split ng pangunahing app at ang Split View app. Kung nasa Landscape mode ka, maaari kang pumili sa pagitan ng 70/30 at 50/50.

Hakbang 7. Baguhin ang iyong pangunahing app tulad ng nais mong isang regular na app
Maaari mong baguhin ang pangunahing app sa iyong screen sa pamamagitan ng paggamit ng mga tradisyunal na pamamaraan, tulad ng pagbabalik sa Home screen at pagpili ng bago, o pag-double tap sa pindutan ng Home upang matingnan ang mga kamakailang app.

Hakbang 8. Hilahin ang bar sa tuktok ng window ng Split View upang baguhin ang pangalawang app
Bubuksan nito ang listahan ng mga app na sumusuporta sa Split View. Hindi pa lahat ng mga app ay may suporta pa sa Split View, kaya maaaring hindi mo makita ang app na iyong hinahanap sa listahan.

Hakbang 9. Isara ang Split View sa pamamagitan ng pag-drag sa center bar sa screen
Maaari mong i-drag ang bar hanggang sa kanan upang isara ang pangalawang app, o maaari mong i-drag ang bar hanggang sa kaliwa upang gawing pangunahing bukas na app ang pangalawang app.
Bahagi 3 ng 3: Paggamit ng Larawan sa Larawan

Hakbang 1. Tiyaking ang iyong iPad ay katugma sa Larawan sa Larawan (PiP)
Pinapayagan ka ng tampok na ito na panatilihing nagpe-play ang isang video sa isang maliit na window habang gumagamit ka ng iba pang mga app. Ang mga 64-bit na modelo ng iPad lamang ang sumusuporta sa PiP, na kasama ang sumusunod: iPad Air, iPad Air 2, iPad Pro, iPad Mini 2, iPad Mini 3, o ang iPad Mini 4.

Hakbang 2. I-update ang iyong iPad sa iOS 9
Kailangan mong magpatakbo ng iOS 9.0 o mas bago upang magamit ang tampok na PiP. Maaari mong suriin ang mga pag-update sa seksyong "Pangkalahatan" ng app na Mga Setting, o sa pamamagitan ng pagkonekta sa iyong iPad sa iyong computer at pagbukas ng iTunes. Ang iPad Pro at iPad Mini 4 ay mayroong iOS 9 na naka-install.

Hakbang 3. Buksan ang isang video app na sumusuporta sa PiP
Hindi lahat ng apps ay sumusuporta sa PiP mode. Maaari mong gamitin ang Video app sa iyong aparato, gumamit ng PiP para sa pag-uusap sa FaceTime, o gumamit ng PiP para sa anumang video na iyong nilalaro sa Safari. Maaari mo ring gamitin ang ilang mga third-party na app tulad ng Hulu, ngunit ang iba pang mga third-party na app tulad ng Netflix at Youtube ay hindi sumusuporta sa tampok.

Hakbang 4. Simulang i-play ang video
Kailangang buksan at i-play ang video (o i-pause) upang lumipat sa Larawan sa Larawan. Maaaring kailanganin mong nasa full-screen mode upang makita ang pindutan ng PiP.

Hakbang 5. Pindutin ang pindutan ng PiP o pindutin ang Home
Ililipat nito ang video sa window ng PiP. Kung hindi mo nakikita ang isang pindutan ng PiP at hindi lalabas ang video kapag pinindot mo ang pindutan ng Home, hindi sinusuportahan ng app ang PiP.

Hakbang 6. Pindutin at i-drag ang window ng PiP upang ilipat ito
Maaari mo itong ilagay kahit saan sa screen na gusto mo.

Hakbang 7. Gumamit ng dalawang daliri upang baguhin ang laki sa window ng PiP
Maaari mong ilipat ang dalawang daliri upang mapalaki ang bintana, o kurutin ang mga ito upang gawing mas maliit ang window.

Hakbang 8. I-tap ang pindutan ng PiP sa window ng PiP upang bumalik sa video app
Ang pop-up window ay isasara at ang video ay ibabalik sa video player ng app.
Mga Tip
- Minsan, gaano man kahirap kang mag-swipe, hindi lalabas ang sidebar. Patayin lamang muli ang iyong iPad sa pamamagitan ng pagpindot at pagpindot sa pindutan ng Power hanggang sa lumitaw ang slider na "Slide to power off". Huwag pindutin nang basta-basta ang pindutan ng Power, dahil ilalagay lamang ito sa standby mode at walang gagawa. Kailangan mo ring hawakan muli ang pindutan para sa isang segundo o higit pa upang mai-on muli ito, o upang mai-plug ito sa isang charger.
- Katulad nito, subukang i-off ang ilang mga app. I-double tap ang pindutan ng Home, na magdadala sa iyo sa screen na "Kasalukuyang tumatakbo ang mga app." Mag-swipe lamang sa alinmang app na hindi mo ginagamit, pagkatapos ay mag-swipe paitaas, at patuloy na gawin ito hanggang sa ang mga app na kasalukuyang ginagamit mo lang ang mananatili. Babawasan din nito nang kaunti ang lag at makatipid sa iyo ng kaunting lakas at pahabain nang bahagya ang buhay ng iyong baterya.