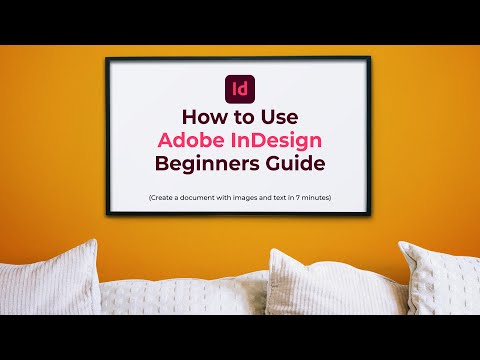Ang Autotune ay nag-aayos at nagmamanipula ng tunog ng isang vocal track at kilala sa paggamit nito sa tanyag na musikang hip-hop. Bagama't makakalikha ito ng isang robotic, matayog na boses, maaari rin itong makontrol ang tradisyonal na mga tinig sa pag-awit at gawing perpekto ang kanilang tunog. Kung nais mong gumamit ng autotune upang mai-edit ang tunog ng isang track, madali mong magagawa ito. Ang ilang mga audio editing software tulad ng GarageBand ay may sariling autotune, habang ang iba ay nangangailangan ng isang plugin na maaaring mabili at ma-download sa online.
Mga hakbang
Paraan 1 ng 3: Paggamit ng Autotune sa GarageBand

Hakbang 1. Itakda ang susi ng track
Ang autotune na naka-built sa GarageBand ay ayusin ang pitch ng track sa anumang key na iyong pipiliin. I-click ang pindutan ng key sa tuktok ng screen at pagkatapos ay i-click ang key na nais mong masubaybayan ang track sa drop-down na menu.
Kung naglalagay ka ng isang banayad na autotune sa isang track, tiyaking tumutugma ang susi ng track sa setting sa drop-down na menu na iyong pinili

Hakbang 2. Mag-click sa track na nais mong i-autotune, pagkatapos ay i-click ang icon na gunting
Ang icon na gunting sa kaliwang tuktok ng screen ay nagdadala ng window ng pag-edit sa vocal track. Hahayaan ka nitong manipulahin ang track at baguhin ang paraan ng tunog ng track.

Hakbang 3. Mag-click sa kahon na "Limitahan sa Key" sa window ng pag-edit
Tiyaking nasa tab na "Subaybayan" kaagad na bukas ang window ng pag-edit upang makita ang mga pagpipilian para sa pag-aayos ng track pitch. Pindutin ang kahon na "Limitahan sa Key" upang maitakda ang autotune upang limitahan ang pagsasaayos ng pitch sa susi na pinili mo dati.
Ang paglilimita sa vocal track sa isang tukoy na susi ay mapanatili ang track sa key kahit na ang orihinal na pag-record ay hindi

Hakbang 4. I-slide ang pitch slider sa 60-80 para sa isang banayad at natural na pagwawasto
I-slide ang slider ng pagwawasto ng pitch sa 60-80 at pagkatapos ay patugtugin ang track upang makita kung paano ito tunog. Maglaro sa paligid ng slider tool at subukan ang iba't ibang mga antas hanggang sa ang tunog ay tunog tulad ng gusto mo.
- Ang pagwawasto ng pitch ay magtataas ng mga mababang bahagi ng track habang pinapanatili ang isang makatotohanang at natural na tunog ng boses para sa mas mataas na mga seksyon.
- Ang isang malakas na orihinal na pagrekord ay gagawing mas madali sa autotuning ang track.

Hakbang 5. I-slide ang slider ng pitch correction sa 100 para sa isang mataas na epekto
Ang pag-aayos ng pitch slider sa 100 ay gagawing robotic at hindi natural ang boses sa track na track. Ang tunog na ito ay popular sa hip-hop at maaaring magamit upang tuluyang mabago ang isang vocal track. Pindutin ang pindutan ng pag-play upang makinig sa track na may pagwawasto ng pitch na nakabukas hanggang sa itaas.
Maaari mong ayusin ang slider ng pagwawasto ng pitch bilang mataas o mababa hangga't gusto mo
Paraan 2 ng 3: Pag-download at Pag-install ng Antares Autotune Plugin

Hakbang 1. Bisitahin ang website ng Antares sa
Ang Antares ay ang kumpanya na lumikha ng opisyal na autotune plugin na malawakang ginagamit sa mga tanyag na kanta. Tingnan ang kanilang website at tiyaking ang autotune software ay isang bagay na nais mong mamuhunan.
- Iwasang mag-download ng mga "basag" na bersyon ng autotune plugin dahil labag sa batas at ang mga file ay maaaring maglaman ng malware.
- Ang Autotune mula sa Antares ay maaaring gastos kahit saan mula $ 130 hanggang $ 400.

Hakbang 2. Maghanap ng isang plugin na katugma sa iyong software sa pag-edit ng musika
Bago ka magpasya kung aling plugin ang gusto mo, tiyaking gagana ito sa iyong software sa pag-edit ng musika. Bisitahin ang https://www.antarestech.com/host-daw-compatibility/ upang makita kung aling mga bersyon ng mga plugin ang gumagana sa software na ginagamit mo.
- Halimbawa, ang Auto-Tune Pro ay hindi tugma sa Audacity.
- Gumagana lamang ang Auto-Tune 7 TDM / RTAS sa Pro Tools na bersyon 10 o mas maaga.

Hakbang 3. Paghambingin ang iba't ibang mga plugin
I-click ang "Mga Produkto" at pagkatapos ay "Autotune" sa navigation bar sa tuktok ng site upang makita ang lahat ng iba't ibang mga autotune plugin na magagamit. Ang mga mas mahal na plugin, tulad ng Autotune Pro, ay may mga karagdagang pagpipilian at setting na maaari mong gamitin kung ikaw ay isang propesyonal na recording artist.
- Maaari mong gamitin ang mga bersyon ng pagsubok sa ilang mga track bago mo bilhin ang software.
- Kung sinusubukan mong i-edit ang musika bilang isang libangan, ang Autotune EFX ang kanilang pinakamadaling gamitin at pinaka-abot-kayang pagpipilian.

Hakbang 4. Bilhin ang autotune na gusto mo
Mag-click sa plugin na nais mong bilhin at pagkatapos ay magrehistro ng isang account sa Antares website. Sundin ang mga tagubilin sa pag-install na kasama ng iyong autotune plugin upang mai-download ang autotune installer sa iyong computer.

Hakbang 5. I-install ang autotune sa iyong computer
I-zip ang mga file na kasama ng pag-download at buksan ang folder sa iyong computer. Mag-double click sa Install.exe sa Antares Autotune folder at sundin ang mga senyas upang mai-install ang software sa iyong computer. Ngayon, kapag binuksan mo ang iyong software sa pag-edit ng musika, dapat piliin ang autotune bilang isang plugin.
Paraan 3 ng 3: Paggamit ng Autotune Plugin

Hakbang 1. Buksan ang plugin ng Autotune sa iyong software sa pag-edit ng tunog
Piliin ang track na nais mong i-autotune sa pamamagitan ng pag-click dito. Pagkatapos, mag-navigate sa iyong autotune plugin. Dapat itong magdala ng isang hiwalay na autotune popup na magbibigay sa iyo ng pag-access sa mga autotune effect.
- Kung gumagamit ka ng Audacity, i-click ang "Mga Epekto" at piliin ang autotune plugin na na-download mo.
- Kung gumagamit ka ng Pro Tools, mag-click sa isa sa mga insert button sa kaliwa ng track at mag-click sa autotune plugin sa drop-down na menu.

Hakbang 2. I-click ang pindutang "Uri ng Input" upang piliin ang epekto ng boses para sa track
Ang setting ng epekto ng boses ay magbabago kung gaano kataas o mababa ang tono ng kanta. Kung gumagamit ka ng Autotune EFX, ang setting ay mamamarkahan ng "Uri ng Boses." Ang 3 setting ng tinig ay soprano, alto / tenor, at mababang lalaki. Subukang itugma ang setting sa pagtatala ng kanta.
- Ang Sopranos ay kumakanta sa pinakamataas na nabuong mga saklaw.
- Ang Altos / tenors ay kumakanta sa medium range.
- Ang setting ng mababang lalaki ay ang pinakamababang saklaw na maaari mong gamitin sa autotune.

Hakbang 3. Itakda ang susi at sukat ng kanta
Mag-click sa tuktok ng autotune plugin at piliin ang key at scale na nais mong mapasok ang mga vocal. Kung alam mo ang key at scale na kinanta ang kanta, piliin ang tamang key. Mapapanatili nito ang mga vocal na key habang inaayos mo ang pitch.
Ang pagbabasa ng sheet music ng kanta ay ang pinakamadaling paraan upang makahanap ng susi ng isang kanta ngunit maaari mo ring matukoy ang susi sa pamamagitan ng tainga

Hakbang 4. Mag-click sa "Formant" kung sinusubukan mong makamit ang isang natural na tunog
Kung hindi ka pupunta para sa matataas na robotic autotune, pagkatapos ay mag-click sa "Formant" sa tuktok na gitna ng plugin. Aayos at ayusin nito ang pitch ng vocal track nang hindi binibigyan ito ng isang artipisyal na tunog.
Piliin ang "Pitch Tama" sa halip na "Formant" kung gumagamit ka ng Autotune EFX

Hakbang 5. Ayusin ang bilis ng retune upang mabago ang pitch ng track
Mag-click sa retune dial sa ilalim ng plugin at ilipat ito sa kaliwa upang itakda ito sa isang mas mataas na setting para sa isang mas natural na pagwawasto ng pitch. Kung pupunta ka para sa isang mas mataas na naka-pitch na autotune, ilipat ang kanan sa kanan.
- Karaniwan, ang bilis ng retune na 15-25 ay isang mahusay na setting kung pupunta ka para sa isang natural na tunog.
- Ang bilis ng retune na 0-10 ay mabuti kung sinusubukan mong makamit ang mataas na tunog na robotic na tunog.

Hakbang 6. Gumamit ng "Uri ng Epekto" upang ayusin ang bilis ng retune kung gumagamit ka ng Autotune EFX
Sa halip na magkaroon ng retune dial, ang Autotune EFX ay gumagamit ng mga preset na pagpipilian sa ilalim ng plugin. Ang mataas na setting ng EFX ay lilikha ng mataas na tunog na robotic na tunog. Ang malambot na EFX ay ayusin ang kanta sa isang bahagyang mas mababang pitch kaysa sa mataas na setting. Kung pupunta ka para sa isang natural na tunog, ayusin ang setting sa "Pitch Tama."