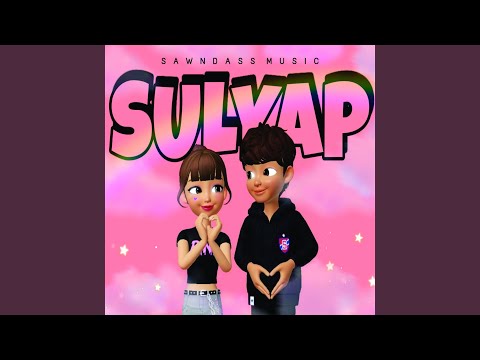Ang isang mouse ay isang malakas na tool para sa pagpili ng mga file, na may function na "drag and drop" na nagsisilbing isang simple at mahahalagang kasanayan para sa anumang gumagamit ng computer. Karamihan sa mga programa at computer ay sumusuporta sa drag and drop. Ang pag-aaral ng kasanayang ito ay maaaring makatipid sa iyo ng oras kapag lumilipat, kumokopya o magbubukas ng mga file.
Mga hakbang
Paraan 1 ng 3: Paglipat ng Mga File Na May Pag-drag at Drop

Hakbang 1. I-on ang iyong computer
Pagpasyahan ang mga file na nais mong ilipat sa isang bagong lokasyon. Piliin kung nasaan ang bagong lokasyon.

Hakbang 2. Buksan ang mga folder sa iyong computer
Kung gumagamit ka ng isang Mac computer, buksan ang dalawang mga window ng Finder upang ma-access ang mga file at ang bagong lokasyon kung saan mo nais na ilagay ang mga ito. Kung gumagamit ka ng isang Windows computer, buksan ang mga bintana sa pamamagitan ng Start menu.
- Kung ang iyong mga file ay matatagpuan sa desktop, dapat mo lamang buksan ang isang window para sa lokasyon kung saan mo nais ilipat ang mga file.
- Kung gumagamit ka ng isang Mac, pagkatapos mong buksan ang unang window, pumunta sa menu ng File sa itaas at piliin ang pagpipilian upang buksan ang isang bagong window ng Finder.
- Kung gumagamit ka ng Windows, maaari mo lang mabawasan ang unang window at ma-access muli ang Start menu upang hanapin ang pangalawang window.

Hakbang 3. Gamitin ang iyong mouse upang baguhin ang laki ng mga window ng folder upang maaari silang magkatabi sa screen ng iyong computer
Kung ang iyong mga file ay nasa desktop, ayusin ang iyong window sa tabi ng mga file sa desktop.

Hakbang 4. Mag-navigate sa folder kung nasaan ang mga file
Ilipat ang iyong cursor sa gayon ay nasa kanang tuktok ng lahat ng mga file na nais mong ilipat. Kaliwa i-click ang mouse at i-drag ang cursor sa mga file hanggang sa maabot mo ang kanang sulok sa ibaba.
Ang iyong mga file ay dapat na naka-highlight sa asul upang ipakita na sila ay pinili at handa nang i-drag

Hakbang 5. Pakawalan ang iyong mouse
Dapat manatiling naka-highlight ang mga file.

Hakbang 6. Kaliwa na pag-click sa isang file at pindutin nang matagal ang pindutan

Hakbang 7. I-drag ang mga file sa bagong folder
Ililipat at gagawan nila ng ingay ang pag-zip habang inililipat at nai-save.
- Kung ang iyong mga file ay hihinto sa pag-highlight sa anumang oras, kakailanganin mong ulitin ang pag-drag at drop.
- Kung ulitin mo ang prosesong ito ngunit i-drag ang mga file sa ibang drive, tulad ng isang naaalis na hard drive, CD o zip drive, ang mga file ay hindi gagalaw, makokopya ang mga ito.
Paraan 2 ng 3: Ang pagpili ng mga File para sa I-drag at I-drop

Hakbang 1. Pansinin kung ang iyong mga file ay hindi matatagpuan magkakasunod sa isang folder
Kung ito ang kaso, gugustuhin mong gamitin ang iyong keyboard upang matulungan kang pumili ng mga tukoy na mga file bago mo i-drag at i-drop.

Hakbang 2. Buksan ang iyong dalawang windows windows at ilagay ang mga ito sa tabi-tabi

Hakbang 3. Pumunta sa folder na naglalaman ng mga file na nais mong ilipat

Hakbang 4. I-click ang unang file na nais mong ilipat at bitawan ang pindutan ng mouse

Hakbang 5. Pindutin ang "Shift" na key sa isang Windows computer o ang "Command" key sa isang Mac computer
Panatilihing nalulumbay ito habang nagpapatuloy sa pag-highlight ng mga file.

Hakbang 6. Mag-click sa mga karagdagang file hanggang sa ma-highlight mo ang lahat ng mga file na nais mong ilipat

Hakbang 7. Bitawan ang iyong mouse at ang pindutan ng Shift / Command
Ang iyong mga file ay dapat manatiling naka-highlight sa asul.

Hakbang 8. Mag-click sa isang solong file na naka-highlight
I-drag ito sa pangalawang folder. Ang lahat ng napiling mga file ay dapat ilipat.
Paraan 3 ng 3: Pagbubukas ng Mga File Na May Drag at Drop

Hakbang 1. Buksan ang programa kung saan nais mong buksan ang isang file
Huwag buksan kaagad ang isang bagong dokumento, dahil gagamitin mo ang pag-andar ng drag at drop upang magawa ito.

Hakbang 2. Magbukas ng isang window gamit ang Finder program o Start menu
Hanapin ang iyong file. Kung ang iyong file ay nasa desktop maaari mong laktawan ang hakbang na ito.

Hakbang 3. Mag-click sa file at pindutin nang matagal ang iyong kaliwang pindutan ng mouse
I-drag ang file sa icon ng iyong bukas na programa. Kapag ito ay lumilipad sa programa, bitawan ang iyong pindutan ng mouse.

Hakbang 4. Maghintay ng ilang segundo
Bubuksan ng programa ang file at ilalabas ito sa iyong screen. Hindi gagana ang pagpapaandar na ito kung susubukan mong buksan ang isang file na hindi tugma sa program na iyong pinili.
Mga Tip
- Maraming mga programa sa social media at larawan ang gumagamit ng pag-drag at drop upang makatipid ng oras ng mga gumagamit. Kung nais mong mag-upload ng mga file, hanapin ang isang kahon na nagsasabing "i-drag at i-drop." I-minimize ang browser upang ma-access mo ang iyong mga file sa isang window. Pagkatapos, piliin, i-drag at i-drop ang mga ito sa upload box sa website.
- Ang drag and drop ay ang ginustong pamamaraan para sa paglilipat ng mga kanta at iba pang impormasyon nang mabilis sa iTunes.