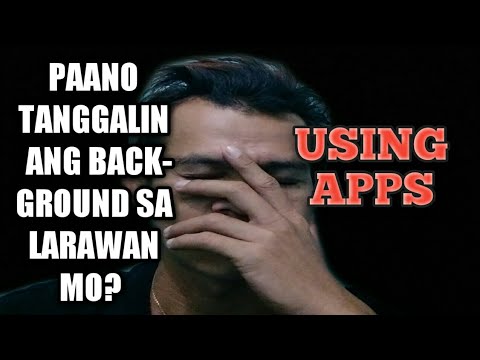Ang pag-aaral ng IF function ay ang unang hakbang sa pag-unawa gamit ang mga advanced na function sa mga spreadsheet tulad ng Microsoft Excel, spreadsheets.google.com, OpenOffice.org Calc, KS nyebar, iNumber o Gnumeric. Ang isang pahayag na KUNG ay isang kapaki-pakinabang na operasyon upang magamit sa Excel. Sinusubukan nito upang matukoy kung ang isang tiyak na kundisyon sa isang spreadsheet ay totoo o hindi sa pamamagitan ng paghahambing ng isang halaga sa isang cell sa isang kundisyon na itinakda ng gumagamit, at pinalitan ito ng input na itinakda din ng gumagamit. Ito ay kumplikado, ngunit ang pagbubuo ng isang pahayag na KUNG ay hindi talaga mahirap.
Mga hakbang

Hakbang 1. Pumili ng isang cell
Piliin ang cell kung saan mo nais ipasok ang pagpapaandar (karaniwang isang blangko na cell), halimbawa B2.

Hakbang 2. Magpasok ng isang pantay na pag-sign
Ang unang bagay na kailangan mong gawin upang mag-type ng isang pagpapaandar ay i-type ang katumbas na mag-sign (=).

Hakbang 3. I-type ang IF

Hakbang 4. Magdagdag ng bukas na mga braket
Halimbawa = KUNG (.

Hakbang 5. Piliin kung saan ipapakita ang mga resulta
Bilang isang halimbawa, mag-click sa cell A2.

Hakbang 6. I-type ang halaga ng pahayag na sinusundan ng isang kuwit
Halimbawa = KUNG (A2> 100, (Tandaan: Sa ilang mga wika, halimbawa ng Dutch, dapat kang gumamit ng isang kalahating titik ';' sa halip na isang kuwit sa pagitan ng bawat pahayag. Halimbawa = KUNG (A2> 100;

Hakbang 7. I-type ang kondisyon kung nasiyahan ang pahayag
Gawin ito kasunod ang isang kuwit. Halimbawa = KUNG (A2> 100, "A ay higit sa 100",.

Hakbang 8. I-type ang kondisyon kung hindi nasiyahan ang pahayag
Halimbawa = KUNG (A2> 100, "A ay higit sa 100", "A ay mas mababa sa o katumbas ng 100".

Hakbang 9. Isara ang mga braket
Halimbawa = KUNG (A2> 100, "A ay higit sa 100", "A ay mas mababa sa o katumbas ng 100").

Hakbang 10. Kumpletuhin ang formula
Pindutin ang Return (o i-click ang tick box) upang makumpleto ang formula.
Video - Sa pamamagitan ng paggamit ng serbisyong ito, maaaring ibahagi ang ilang impormasyon sa YouTube

Mga Tip
- Ang mga naka-function na IF ay mas advanced at nag-aalok ng mas maraming pag-andar.
- Ang kasabay na pag-format ay maaaring kasangkot sa mga pagpapaandar ng IF.
- Ang mga halagang binanggit ay mga halimbawa. Maaari mong itakda ang anumang mga halagang nais mo para sa iyong KUNG pahayag.