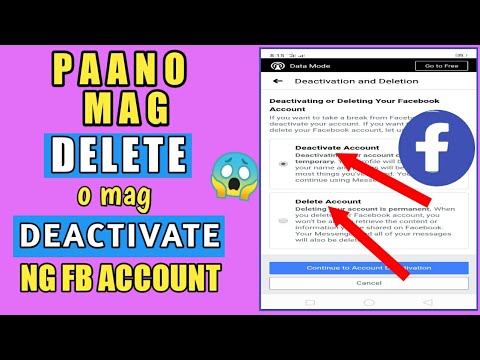Ang isang drop shadow ay nagdaragdag ng dimensyon sa pamamagitan ng paglalagay ng kung ano ang anino ng isang bagay. Alam kung paano magdagdag ng isang drop shadow sa InDesign, isang tanyag na programa sa pag-publish ng desktop na nagbibigay-daan sa mga gumagamit na lumikha ng mga naka-print na dokumento sa iba't ibang mga laki at format, pinapayagan kang makilala ang teksto at iba pang mga graphic na elemento mula sa kanilang background.
Mga hakbang

Hakbang 1. Bumili ng Adobe InDesign kung hindi mo pag-aari ito
Sundin ang mga tagubilin sa screen para sa pag-install ng InDesign sa iyong computer at i-restart ang iyong computer kung kinakailangan.

Hakbang 2. Pamilyar ang iyong sarili sa workspace ng InDesign at magagamit na mga mapagkukunan ng gumagamit

Hakbang 3. Buksan ang Adobe InDesign

Hakbang 4. Buksan ang dokumento ng InDesign na nais mong gumana sa pamamagitan ng pagpili ng File> Buksan mula sa Control panel sa tuktok ng iyong workspace
Kung wala kang umiiral na dokumento ng InDesign upang gumana, lumikha ng isang bagong dokumento sa pamamagitan ng pagpili ng File> Bago> Dokumento at pagtukoy sa mga setting para sa iyong bagong dokumento.

Hakbang 5. Gumamit ng tool na Piliin ng InDesign, na matatagpuan sa panel ng Mga Tool, upang mag-click sa graphic o text frame na nais mong maglapat ng isang background
- Kung ang iyong dokumento ay hindi pa naglalaman ng isang graphic, i-click ang File> Ilagay sa Control Panel ng InDesign. Mag-navigate sa file na nais mong i-import at i-double click ang pangalan ng file. Ilipat ang iyong cursor sa lokasyon o frame kung saan mo nais na ilagay ang iyong graphic at i-click ang iyong mouse. Ayusin ang laki ng iyong graphic, kung kinakailangan, sa pamamagitan ng pagpili ng larawan gamit ang iyong tool na Piliin at pag-drag ng hawakan habang hinahawakan ang Control at Shift keys. Aayos nito ang proporsyonal na laki ng graphic. Maaari mo ring ipasok ang mga tiyak na halaga para sa taas at lapad ng graphic sa mga patlang ng Taas at Lapad na matatagpuan sa Control panel.
- Kung ang iyong dokumento ay hindi pa naglalaman ng teksto, maaari mong i-type ang teksto nang direkta sa iyong dokumento sa pamamagitan ng paglikha muna ng isang frame ng teksto gamit ang iyong tool sa Teksto, na matatagpuan sa paleta ng Mga InDesign's Tools. Napili pa rin ang iyong tool sa Teksto, mag-click sa loob ng frame ng teksto at simulang i-type ang iyong teksto. Kung ang iyong teksto ay mayroon nang isang dokumento sa pagpoproseso ng salita, piliin ang File> Lugar, mag-navigate sa file na nais mong i-import at i-double click ang pangalan ng file. Lilitaw ang isang naka-load na cursor. Ilipat ang iyong mouse sa lokasyon kung saan nais mong lumitaw ang iyong teksto at mag-click upang ilagay ang teksto.

Hakbang 6. Buksan ang kahon ng Drop Shadow sa pamamagitan ng pagpili ng Bagay> Drop Shadow mula sa control panel ng InDesign

Hakbang 7. I-click ang checkbox sa tabi ng Drop Shadow

Hakbang 8. Piliin ang Mode sa pamamagitan ng pagpasok ng isang blend mode para sa iyong drop shadow

Hakbang 9. Piliin ang Opacity ng iyong drop shadow

Hakbang 10. Itakda ang parehong X at Y Mga Offset
Tumutukoy ito sa distansya sa pagitan ng drop shadow at ng iyong napiling object.

Hakbang 11. Magtakda ng isang kulay para sa iyong drop shadow mula sa listahan ng Kulay