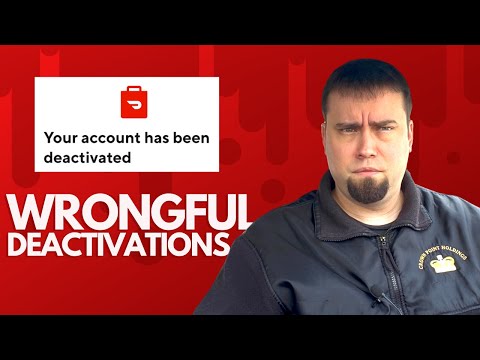Ang OwnCloud ay isang web application na talagang katulad sa Google Drive o DropBox, maliban kung ma-host mo ito sa iyong sariling server o hosting account. Ang pakinabang nito sa huli ay privacy, at madalas itong mas mura kaysa sa pagbabayad para sa isang bagay tulad ng DropBox, dahil sa gastos ng mga web hosting account na napakababa ngayon. Ang OwnCloud ay mayroon ding tampok na pag-encrypt na tumutugtog sa aspeto ng privacy.
Mga hakbang
Bahagi 1 ng 4: Pag-download ng OwnCloud

Hakbang 1. Buksan ang iyong web browser at mag-navigate sa sumusunod na URL:
owncloud.org/install/

Hakbang 2. Sa ilalim ng seksyon 1, "Kumuha ng sarilingCloud Server", piliin ang I-download

Hakbang 3. Piliin ang pagpipilian sa kanan, "I-download ang sarilingCloud Server"

Hakbang 4. Mag-navigate sa "Web Installer"

Hakbang 5. Mag-right click sa "Mag-download ng sarilingCloud Web Installer" at piliin ang "I-save ang Link Bilang…"
Bahagi 2 ng 4: Pag-upload ng File sa Iyong Hosting Account

Hakbang 1. I-upload ang file sa iyong hosting account
Upang magawa ito, mangyaring mag-login sa iyong cPanel hosting control panel. Ibibigay ito sa iyo kapag bumili ka ng iyong web hosting account mula sa iyong provider na pinili.

Hakbang 2. Mag-scroll pababa at mag-navigate sa tab na FILES
Mula doon, piliin ang pindutan ng File Manager.

Hakbang 3. I-double click ang folder na "public_html" upang ipasok ito
Dito mo ia-upload ang file na na-download mo dati

Hakbang 4. I-upload ang file na na-download namin nang mas maaga sa pamamagitan ng pagpindot sa pindutan ng pag-upload sa navigation bar

Hakbang 5. Piliin ang setup-owncloud.php upang mai-upload ito
Bahagi 3 ng 4: Pag-set up ng Database

Hakbang 1. Bumalik sa control panel ng cPanel sa pamamagitan ng pag-navigate sa cPanel URL, at pagkatapos ay hanapin ang tab na DATABASES, at piliin ang pindutan ng MySQL Database Wizard

Hakbang 2. Pumili ng isang pangalan para sa iyong database
Halimbawa, maaari kang gumamit ng "ocloud". Siguraduhing kopyahin mo ang buong pangalan ng database, at iimbak ito sa kung saan dahil kakailanganin mo ito sa paglaon.

Hakbang 3. Pumili ng isang pangalan para sa iyong gumagamit ng database
Maaari mong pangalanan ang gumagamit ng database na "ocloud" din. Siguraduhing kopyahin mo ang buong database username, at iimbak ito sa isang lugar dahil kakailanganin mo ito sa paglaon. Halimbawa, ang akin ay wikhow_ocloud.

Hakbang 4. Bumuo ng isang random na password gamit ang pindutan ng Generator ng Password

Hakbang 5. Bigyan ang iyong database ng lahat ng mga pribilehiyo
Bahagi 4 ng 4: Pagtatapos

Hakbang 1. Pumunta sa iyong website sa yourdomain.com/setup-owncloud.php

Hakbang 2. Pindutin ang Susunod

Hakbang 3. Mag-type ng isang"
”Sa susunod na bintana.

Hakbang 4. Lumikha ng isang admin account, at piliin ang "Tapusin ang Pag-setup
”