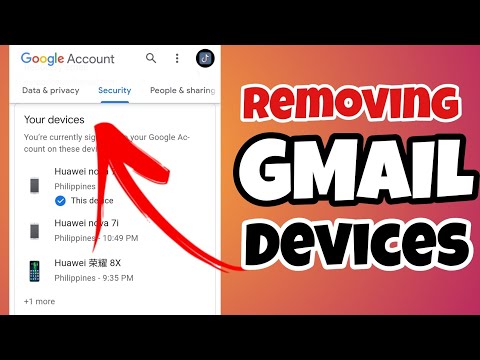Ang mga Widget ay menor de edad na mga app ng Home screen na madalas na tumutulong sa pagiging produktibo o mga katulad na gawain. Kung pagod ka na sa mga widget na nagkalat ang iyong Home screen, maaari mong alisin ang mga ito sa isang simpleng pindutin nang matagal at i-drag. Kung mas gugustuhin mong tanggalin ang mga widget mula sa iyong aparato nang buong-buo, magagawa mo ito mula sa loob ng alinman sa Mga setting na app o Google Play Store.
Mga hakbang
Paraan 1 ng 3: Pag-aalis ng Mga Widget mula sa Home Screen

Hakbang 1. I-unlock ang iyong Android

Hakbang 2. Hanapin ang widget na nais mong alisin
Dahil ang Home screen ay naglalaman ng maraming mga pahina, maaaring kailanganin mong mag-swipe pakaliwa o pakanan upang makita ang (mga) widget na gusto mo.

Hakbang 3. I-tap nang matagal ang nakakasakit na widget

Hakbang 4. I-drag ang widget sa seksyong "Alisin"

Hakbang 5. Alisin ang iyong daliri
Ang paggawa nito ay ihuhulog ang widget sa seksyong "Alisin", na mabisang aalisin ito mula sa iyong Home screen. Maaari mong ulitin ang prosesong ito para sa anumang widget sa iyong Home screen.
Paraan 2 ng 3: Pag-uninstall ng Mga Widget mula sa Mga Setting App

Hakbang 1. Buksan ang app na Mga Setting

Hakbang 2. I-tap ang Apps
Ang pagpipiliang ito ay maaari ding may karapatan na Application Manager.

Hakbang 3. I-tap ang tab na "Lahat"

Hakbang 4. I-tap ang isang widget na nais mong i-uninstall

Hakbang 5. I-tap ang I-uninstall

Hakbang 6. Tapikin ang OK
Dapat na agad na ma-uninstall ang iyong widget.
Paraan 3 ng 3: Pag-uninstall ng Mga Widget mula sa Google Play Store

Hakbang 1. Buksan ang Google Play Store app

Hakbang 2. I-tap ang ☰

Hakbang 3. I-tap ang Aking Mga App

Hakbang 4. I-tap ang app na nais mong i-uninstall

Hakbang 5. I-tap ang I-uninstall

Hakbang 6. Tapikin ang OK
Ang iyong napiling app ay dapat na na-uninstall ngayon.
Mga Tip
- Maaari mong ibalik ang mga tinanggal (ngunit hindi na-uninstall) na mga widget mula sa seksyon ng Widget ng menu ng App.
- Maaari mong i-uninstall ang ilang mga Widget mula sa iyong App Drawer, ngunit hindi lahat ng mga widget ay lalabas doon.