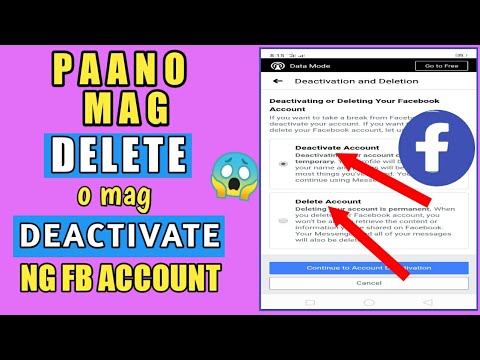Ipapakita sa iyo ng wikiHow na ito kung paano mag-iskedyul ng isang email sa Gmail gamit ang isang computer at mobile app. Maaari mo ring i-edit ang mga email na naiskedyul mo sa pamamagitan ng pagpunta Nakaiskedyul sa menu (kaliwang panel kung gumagamit ka ng isang computer web browser).
Mga hakbang
Paraan 1 ng 2: Pag-iiskedyul ng Mga Email gamit ang Mobile App

Hakbang 1. Buksan ang Gmail
Ang icon ng app na ito ay mukhang isang pula at puting sobre na maaari mong makita sa isa sa iyong mga Home screen, sa drawer ng app, o sa pamamagitan ng paghahanap.

Hakbang 2. I-tap ang Bumuo
Nasa kanang sulok sa ibaba ng iyong screen na may isang icon ng isang lapis.

Hakbang 3. Lumikha ng iyong email
I-tap ang patlang na "To" upang ipasok ang email address na ipinapadala mo sa email, pagkatapos ay i-tap ang patlang na "Paksa" upang ipasok ang paksa ng iyong email, na sa pangkalahatan ay ilang mga salita na naglalarawan sa buong email. Panghuli, mag-tap sa malaking kahon ng teksto upang mabuo ang iyong email.
Tapikin ang icon na paperclip kung nais mong maglakip ng mga file

Hakbang 4. I-tap ang ⋮ (Android) o … (IOS).
Makikita mo ang icon na menu na ito ng tatlong tuldok sa kanang sulok sa itaas ng iyong screen.

Hakbang 5. I-tap ang Ipadala ang Iskedyul
Ang pagpipiliang menu na ito ay karaniwang ang unang pagpipilian sa menu at mag-prompt ng isang window na mag-pop up.

Hakbang 6. Tapikin upang pumili ng paunang napiling oras o i-tap ang icon ng kalendaryo upang pumili ng isang petsa at oras
Kung na-tap mo ang anuman sa mga inaalok na naka-iskedyul na oras, makakakita ka ng isang notification na lilitaw sa ilalim ng screen na naka-iskedyul ang iyong email habang nagsara ang window ng pop-up. Kung nag-tap ka upang pumili ng isang petsa at oras, kakailanganin mong pumili kung kailan ipadala ang iyong email mula sa mga drop-down na kahon, pagkatapos ay tapikin Ipadala ang iskedyul.
- Maaari kang magkaroon ng hanggang sa 100 nakaiskedyul na mga email.
- Kung nais mong i-edit o kanselahin ang isang email, i-tap ang icon ng menu na tatlong linya sa kaliwang sulok sa itaas (☰), tapikin ang Nakaiskedyul, at i-tap ang email na nais mong kanselahin. Panghuli, i-tap Kanselahin ang ipadala.
Paraan 2 ng 2: Pag-iiskedyul ng Mga Email sa Iyong Computer

Hakbang 1. Pumunta sa https://gmail.com sa isang web browser
Maaari mong gamitin ang anumang web browser sa iyong computer upang mag-iskedyul ng isang email.

Hakbang 2. I-click ang Bumuo
Makikita mo ito sa tabi ng isang maraming kulay na plus sign sa kaliwang sulok sa itaas ng pahina.

Hakbang 3. Lumikha ng iyong email
I-click ang patlang na "To" upang ipasok ang email address na ipinapadala mo sa email, pagkatapos ay i-click ang patlang na "Paksa" upang ipasok ang paksa ng iyong email, na sa pangkalahatan ay ilang mga salita na naglalarawan sa buong email. Panghuli, i-click ang malaking kahon ng teksto upang mabuo ang iyong email.
I-click ang mga icon sa tabi ng icon ng paperclip kung nais mong maglakip ng mga file, larawan, o magsingit ng larawan o isang emoji

Hakbang 4. I-click ang arrow sa tabi ng "Ipadala
" Babagsak ang isang menu.

Hakbang 5. I-click ang Ipadala ang Iskedyul
Karaniwan itong ang unang pindutan sa menu.

Hakbang 6. Mag-click upang magamit ang isang paunang napiling nakaiskedyul na oras o i-click ang icon ng kalendaryo upang pumili ng isang petsa at oras
Kung na-click mo ang anuman sa mga inaalok na naka-iskedyul na oras, makakakita ka ng isang notification na lilitaw sa ilalim ng screen na naka-iskedyul ang iyong email habang nagsara ang window ng pop-up. Kung nag-click ka upang pumili ng isang petsa at oras, mag-click sa isang petsa sa kalendaryo, pagkatapos ay ayusin ang oras sa kanang bahagi, at sa wakas ay mag-click Ipadala ang iskedyul.
- Maaari kang magkaroon ng hanggang sa 100 nakaiskedyul na mga email.
- Kung nais mong kanselahin ang isang email, mag-click Nakaiskedyul mula sa panel sa kaliwang bahagi ng iyong screen, i-click ang email na nais mong i-edit, pagkatapos ay mag-click Kanselahin ang ipadala sa katawan ng email.