Ang data ng chat sa WhatsApp ay bawat kahalagahan tulad ng mga stock text message ng iyong telepono. Upang maiwasan ang pagkawala ng iyong data kung ang iyong telepono ay ninakaw o nasira, gugustuhin mong i-back up ang iyong mga chat sa WhatsApp. Sa kabutihang palad, magagawa mo ito nang direkta mula sa loob ng menu ng mga setting ng app.
Mga hakbang
Paraan 1 ng 2: Paggamit ng iPhone

Hakbang 1. Paganahin ang iyong iCloud Drive
Kakailanganin mong magkaroon ng pag-access sa iCloud Drive upang mai-back up ang iyong mga chat sa WhatsApp. Upang gawin ito:
- Tapikin ang iyong app na Mga Setting upang buksan ang Mga Setting.
- I-tap ang tab na "iCloud".
- I-tap ang tab na "iCloud Drive".
- I-swipe pakanan ang slider ng iCloud Drive; dapat itong maging berde.

Hakbang 2. Lumabas sa iyong app na Mga Setting
Maaari mong i-tap ang pindutan ng Home upang magawa ito.

Hakbang 3. I-tap ang iyong "WhatsApp" app upang buksan ang WhatsApp
Maaari mong i-back up ang data ng WhatsApp ng iyong telepono nang direkta mula sa loob ng menu ng mga setting ng WhatsApp.

Hakbang 4. Buksan ang menu na "Mga Setting"
Ito ay sa kanang sulok sa ibaba ng screen ng WhatsApp.

Hakbang 5. I-tap ang pagpipiliang "Mga Chat"
Bubuksan nito ang iyong mga setting ng chat.

Hakbang 6. I-tap ang pagpipiliang "I-backup ang Chat"
Dadalhin ka nito sa pahina ng pag-backup ng chat ng WhatsApp.

Hakbang 7. I-tap ang "I-back Up Ngayon"
Sisimulan nito ang iyong backup. Mayroon ka ring ilang iba pang mga pagpipilian sa menu na ito:
- "Auto Backup" - Piliin kung ang awtomatikong pag-backup ay nangyayari araw-araw, lingguhan, buwanang, o hindi.
- "Isama ang Mga Video" - Isama ang mga video ng iyong mga chat sa backup.
- Kung ito ang iyong unang pagkakataon sa pag-back up ng iyong data, maaaring tumagal ng ilang minuto ang iyong backup upang makumpleto.

Hakbang 8. Maghintay para makumpleto ang iyong backup
Kapag tapos nang mag-back up ang WhatsApp, makikita mo ang isang tala na "Huling Pag-backup: Ngayon" sa tuktok ng iyong pahina ng Pag-backup ng Chat.
Paraan 2 ng 2: Paggamit ng Android

Hakbang 1. I-tap ang iyong "WhatsApp" app upang buksan ang WhatsApp
Maaari mong i-back up ang WhatsApp mula sa loob ng menu ng Mga Setting nito.
Upang mai-back up ang WhatsApp, ang iyong Android ay dapat na mai-synchronize sa Google Drive

Hakbang 2. I-tap ang pindutan ng menu ng iyong Android
Ito ay dapat maging katulad ng tatlong mga patayong tuldok.

Hakbang 3. I-tap ang pagpipiliang "Mga Setting"
Ito ay dapat na nasa ibabang kanang sulok ng iyong WhatsApp screen.

Hakbang 4. I-tap ang tab na "Mga Chat"
Bubuksan nito ang iyong mga kagustuhan sa Mga Chat.

Hakbang 5. I-tap ang "Chat backup"
Mula dito, mayroon kang ilang mga pagpipilian:
- "I-back up sa Google Drive" - I-back up ang iyong mga chat sa Google Drive.
- "Auto Backup" - I-toggle ang mga setting ng auto-backup. Maaari kang pumili ng "Pang-araw-araw", "Lingguhan", "Buwanang", o "Off" (ang default).
- "Isama ang Mga Video" - I-swipe ang pagpipiliang ito sa "Bukas" upang isama ang mga video sa iyong mga setting ng pag-backup.

Hakbang 6. I-tap ang "I-back up sa Google Drive"
Susubukan ka nitong pumili ng dalas ng pag-backup.

Hakbang 7. I-tap ang "Back Up" upang mai-backup kaagad ang iyong mga chat
Hangga't ang iyong telepono at ang iyong Google Drive account ay parehong may sapat na puwang para sa pag-backup, magpapatuloy ang prosesong ito.

Hakbang 8. Pumili ng isang account kung saan i-save ang iyong backup
Kung wala kang nakarehistrong Google account, kakailanganin mong i-tap ang "Magdagdag ng Account" at ipasok ang iyong email address / password.

Hakbang 9. Pumili ng isang network na gagamitin para sa iyong backup
Magagawa mo ito sa pamamagitan ng pag-tap sa "Back up over", pagkatapos ay pag-tap sa isang network.
Kung gumagamit ka ng data kaysa sa wifi, maaari kang singilin para sa paggamit

Hakbang 10. Hintaying matapos ang iyong backup
Kung ito ang iyong unang backup, maaaring tumagal ng ilang minuto.
Video - Sa pamamagitan ng paggamit ng serbisyong ito, maaaring ibahagi ang ilang impormasyon sa YouTube
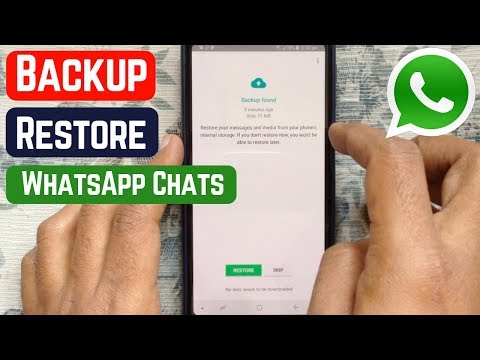
Mga Tip
- Upang maiwasan ang mga singil sa data, tiyaking nakakonekta ang iyong telepono sa Wi-Fi bago mag-back up.
- Magandang ideya na i-back up ang iyong data bago ang isang pag-update sa isang bagong bersyon ng WhatsApp.







