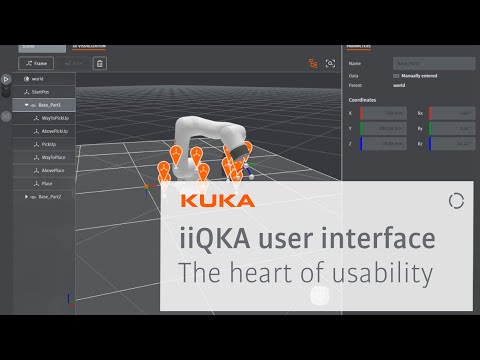Itinuturo ng wikiHow na ito kung paano magdagdag ng isang kalendaryo na nauugnay sa isa sa iyong mga email address sa iyong iPhone upang lumitaw ang mga kaganapan nito sa iyong Calendar app.
10 Ikalawang Bersyon
1. Buksan Mga setting.
2. Tapikin Kalendaryo.
3. Tapikin Mga account.
4. Tapikin Magdagdag ng account.
5. Tapikin ang serbisyong nais mong idagdag.
7. Mag-sign in gamit ang iyong impormasyon sa email.
8. Siguraduhin Mga Kalendaryo ay pinagana at tapikin ang Magtipid.
Mga hakbang
Bahagi 1 ng 2: Pagdaragdag ng isang iCloud, Exchange, Google, Yahoo !, o Outlook.com Kalendaryo

Hakbang 1. Buksan ang Mga Setting ng iyong iPhone
Mahahanap mo ang app na Mga Setting sa isa sa iyong mga Home screen. Maaaring nasa isang folder na may label na "Mga utility."

Hakbang 2. Mag-scroll pababa at i-tap ang Kalendaryo

Hakbang 3. I-tap ang Mga Account

Hakbang 4. I-tap ang Magdagdag ng Account

Hakbang 5. Tapikin ang serbisyong ginagamit mo
Kung ang iyong serbisyo ay hindi nakalista, i-tap ang "Iba pa" upang magdagdag ng isang subscription sa kalendaryo.

Hakbang 6. Ipasok ang impormasyon sa pag-login sa iyong email account

Hakbang 7. Tiyaking pinagana ang switch ng Mga Kalendaryo

Hakbang 8. I-tap ang I-save

Hakbang 9. Pindutin ang pindutan ng Home
Ibabalik ka nito sa Home screen ng iyong iPhone.

Hakbang 10. I-tap ang Kalendaryo app

Hakbang 11. I-tap ang Mga Kalendaryo sa ilalim ng screen

Hakbang 12. Tiyaking nakikita at pinagana ang iyong bagong idinagdag na account
Maaaring magtagal bago lumitaw ang lahat ng mga kaganapan sa iyong kalendaryo sa iyong iPhone.
Bahagi 2 ng 2: Pagdaragdag ng isang Subscription sa Kalendaryo (iCal)

Hakbang 1. Buksan ang kalendaryo na nais mong idagdag sa iyong iPhone
Gamitin ang iyong computer o web browser ng iPhone upang buksan ang web kalendaryo na nais mong idagdag sa iyong iPhone. Kakailanganin mong gawin ito para sa anumang serbisyo sa kalendaryo na hindi nakalista sa menu ng Magdagdag ng Account sa iyong iPhone.

Hakbang 2. Buksan ang mga setting para sa kalendaryo
Ang proseso para dito ay nag-iiba depende sa serbisyo na iyong ginagamit, ngunit sa pangkalahatan ay makikita mo ang pagpipiliang Mga Setting sa kanang sulok sa itaas.

Hakbang 3. Hanapin ang pagpipiliang iCal
Maaari itong nakalista sa isang seksyon na tinatawag na "Address ng Kalendaryo" o "Magbahagi ng Kalendaryo." Ang pag-click sa pagpipiliang iCal ay ipapakita ang address para sa iyong kalendaryo.
Kung nahihirapan kang maghanap ng iCal address para sa iyong kalendaryo, suriin ang mga pahina ng Tulong at Suporta

Hakbang 4. Kopyahin o isulat ang iCal address
Ipapasok mo ang kanyang address sa menu ng Mga Setting ng iyong iPhone. Kung ginagamit mo na ang iyong iPhone, piliin at kopyahin ang address. Kung gumagamit ka ng ibang aparato, isulat ang address o iwanan itong bukas upang mai-type mo ito sa iyong iPhone.
Ang mga address ng iCal ay nagtatapos sa extension na ".ics"

Hakbang 5. Buksan ang Mga Setting ng iPhone
Mahahanap mo ang app na Mga Setting sa isa sa iyong mga Home screen, at maaaring nasa isang folder na may label na "Mga Utility."

Hakbang 6. Mag-scroll pababa at i-tap ang Kalendaryo

Hakbang 7. I-tap ang Mga Account

Hakbang 8. Tapikin ang Magdagdag ng Account

Hakbang 9. Tapikin ang Ibang
Ang pagpipiliang ito ay para sa mga serbisyo sa email na hindi nakalista sa menu ng Magdagdag ng Account.

Hakbang 10. I-tap ang Magdagdag ng Naka-subscribe na Kalendaryo

Hakbang 11. I-type o i-paste ang iCal address
Tiyaking isinasama mo ang buong address.

Hakbang 12. Tapikin ang Susunod

Hakbang 13. Ipasok ang iyong impormasyon sa pag-login (kung na-prompt)
Kung ang iyong kalendaryo ay nangangailangan ng pag-access sa account, kakailanganin mong ipasok ang pangalan at password ng iyong email.

Hakbang 14. I-tap ang I-save
Ang iyong kalendaryo ay idaragdag sa iyong kalendaryo app.

Hakbang 15. Pindutin ang pindutan ng Home

Hakbang 16. I-tap ang Calendar app

Hakbang 17. I-tap ang Mga Kalendaryo sa ilalim ng screen

Hakbang 18. Hanapin ang iyong bagong idinagdag na kalendaryo
Dapat mong makita ang iyong bagong kalendaryo sa listahan ng mga idinagdag na kalendaryo. Maaaring magtagal bago mag-sync ang lahat ng mga kaganapan sa kalendaryo sa iyong iPhone, kaya huwag maalarma kung hindi kaagad sila lalabas.