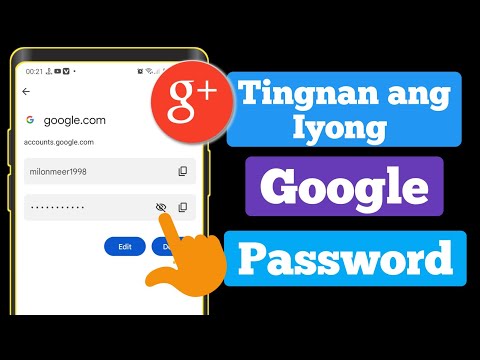Kung gumagamit ka ng OneDrive, makikita mo na ang anumang mga pagbabago na gagawin mo sa isang dokumento at anumang mga bagong dokumento na iyong nilikha ay awtomatikong nai-update at nai-save sa iyong OneDrive. Sa kasong iyon, hindi sinasadyang pagtanggal ng isang dokumento ng Word sa iyong computer ay isang madaling proseso ng pagbawi na nagsasangkot sa pag-online at paghanap sa pamamagitan ng iyong basang recycle ng OneDrive. Kung, gayunpaman, hindi ka gumagamit ng OneDrive, malamang na makita mo pa rin ang iyong mga Auto-Recover na file na nilikha ng Word. Ituturo sa iyo ng wikiHow na ito kung paano makuha ang isang tinanggal na dokumento sa Word kung gumagamit ka ng OneDrive o manu-manong maghanap sa iyong computer para sa mga lokal na backup file.
Mga hakbang
Paraan 1 ng 2: Paggamit ng OneDrive

Hakbang 1. Pumunta sa
Maaari mong gamitin ang anumang web browser upang makuha ang mga dokumento mula sa iyong OneDrive recycling bin.
Kung hindi ka gagamit ng OneDrive, kakailanganin mong subukan ang susunod na pamamaraan sa halip

Hakbang 2. Mag-log in
Mag-click o mag-tap Mag-sign In sa kanang sulok sa itaas ng browser at pagkatapos ay ipasok ang iyong email, telepono, o numero ng Skype at iyong password sa Microsoft.

Hakbang 3. I-click o i-tap ang Recycle bin
Makikita mo ito sa menu sa kaliwang bahagi ng pahina.

Hakbang 4. Mag-click o mag-tap upang piliin ang file na nais mong mabawi
Kapag nag-click ka o nag-tap ng isang file, ang walang laman na bilog sa tabi nito ay punan ng isang checkmark.

Hakbang 5. I-click o i-tap ang Ibalik
Makikita mo ito sa tuktok ng pahina sa tabi ng "Tanggalin."
Kapag susunod mong binuksan ang Word, makikita mo muli ang pangalan ng dokumento sa iyong kamakailang ginamit na seksyon
Paraan 2 ng 2: Manu-manong Paghahanap ng Mga Dokumentong Auto-Recover

Hakbang 1. Maghanap sa iyong mga file para sa iyong pangalan ng file ng Word gamit ang format na.asd file
Sa Windows 7, 8, at 10, maaari kang maghanap para sa pangalan ng file sa Start Menu o search bar sa File Explorer. Sa Mac, maaari mong gamitin ang Spotlight upang maghanap para sa.asd file.

Hakbang 2. I-double click ang file (kung nakalista ito)
Ang file na Auto-Recover ay magbubukas sa Word at maaari mong laktawan ang natitirang pamamaraan na ito.

Hakbang 3. Maghanap para sa iyong pangalan ng file sa isang format na.wbk file
Dahil ang Word ay magse-save ng isang backup ng iyong mga dokumento (kung pinagana mo ang tampok, File> Mga Pagpipilian> Advanced o File> Mga Pagpipilian> I-save), maaari kang makahanap ng isang backup ng iyong nawawalang file.
Maaari mong makita kung saan mo mahahanap ang iyong.wbk file sa pamamagitan ng pagpunta sa File> Mga Pagpipilian> Advanced at pagtingin sa seksyong "I-save" para sa "Lokasyon ng File ng AutoRecover."

Hakbang 4. I-double click ang file (kung nakalista ito)
Maglo-load ang backup na file sa Word at mai-save mo ito sa isang format na.docx (o.doc).